Как в pdf редактировать текст
Содержание:
- Редакторы PDF онлайн
- Какой способ выбрать
- Libre Office — Draw
- Что еще умеет приложение
- Условно — бесплатные программы для редактирования PDF.
- PDFElement 6
- Как редактировать пдф файлы на компьютере с помощью Adobe Reader DC?
- Почему PDF-файлы так сложно редактировать?
- Где пользуются форматом PDF и почему он популярен
- Способы выделения текста в PDF с ограничениями
- Вариант 1. Использование Adobe Acrobat
- Программы для работы с PDF
- Как сохранить страницу сайта в PDF?
- Создание формата PDF с картинками: на примере программы Microsoft Word
- Как изменить текст в ПДФ документе с помощью онлайн-сервисов
- Adobe Acrobat Pro
- Программы для редактирования PDF
Редакторы PDF онлайн
Возможность редактировать PDF онлайн также существует, но в меньшем объеме. С помощью веб-сервисов вы сможете что-либо добавлять к исходным данным, заполнять формы, поворачивать и перемещать страницы, делать пометки и не более. Некоторые сервисы позволяют править текст, но не так, как обычно, а путем наложения «заплатки» под цвет фона и создания новой записи поверх нее.
Познакомимся с тремя бесплатными веб-редакторами ПДФ, которые не требуют регистрации, и сравним их возможности между собой.
PDFzorro
PDFzorro — популярный англоязычный интернет-ресурс для постраничного редактирования PDF-файлов. Вот его основные функции:
- Поворот страниц с шагом в 90o.
- Изменение размера страниц (A3 -> A4).
- Копирование и удаление выделенного блока. Все содержимое копируется в виде картинки.
- Экспорт страницы в виде картинки.
- Выделение части документа в отдельный файл.
- Добавление текстовых пометок и комментариев.
- Закрытие части содержимого «заплаткой» с возможностью делать записи поверх нее.
- Рисование и подчеркивание с помощью инструмента «Pen».
- Заполнение форм.
- Безвозвратное удаление файла с сайта после редактирования.
Сильные стороны PDFzorro, как и других подобных сервисов, — это доступность на любых платформах, простой и понятный интерфейс. Недостаток — некоторая неповоротливость.
PDFescape
Редактор PDFescape несколько отличается от предыдущего. В нем чуть побольше функций и более, на мой взгляд, удобная организация меню: в отдельные группы выделены инструменты вставки объектов, создания пометок и работы со страницами.
В число возможностей PDFescape входят:
- Вставка «белой заплатки», поверх которой можно делать записи.
- Вставка текста, изображений, гиперссылок, фигур, рукописных объектов.
- Заполнение форм.
- Добавление пометок, комментариев, выделений текста маркером, подчеркивание, обводка рамкой.
- Добавление, перемещение, поворот, выпрямление, удаление и обрезка страниц.
- Установка защиты документа.
- Отправка на печать прямо из браузера.
Кроме того, зарегистрированные пользователи могут хранить свои документы на сервере PDFescape и открывать к ним доступ другим людям.
Free PDF Tools
Free PDF Tools — один из немногих веб-ресурсов, которые работают бесплатно и на русском языке. PDF-документы с его помощью можно разделять, объединять, шифровать (устанавливать ограничения на действия) и расшифровывать (снимать ограничения). А также — конвертировать файлы Postscript в PDF. Инструментов для правки содержимого Free PDF Tools не содержит.
Какой способ выбрать
Теперь вы знаете, как посмотреть метаданные PDF и при необходимости изменить или полностью удалить эту информацию. Давайте разберёмся, какой из двух рассмотренных вариантов больше подходит для ваших задач.
Adobe Acrobat известен своими продвинутыми инструментами, и это отличный вариант «все-в-одном» для ведения профессионального документооборота. Такие функции, как совместная работа, просмотр изменений в режиме онлайн и синхронизация делают его лучшим выбором для проектов, над которыми сразу работают несколько пользователей. Но в целом это единственное, что отличает его от подобных PDF-редакторов.
Сильным минусом приложения является его высокое потребление системных ресурсов, что делает невозможным работу на маломощных ПК. Также к минусам софта относится обязательная регистрация аккаунта в Microsoft ID и установка облака Creative Cloud, что дает дополнительную нагрузку на компьютер.
Libre Office — Draw
Примечание: программа бесплатная, но при работе с рядом PDF — очень требовательна к железу (на слабых ПК может зависнуть…).

Документ был открыть в Libre Office Draw / пример работы
Вообще, Libre Office — это бесплатный полноценный офисный пакет (аналог MS Office). И добавил я его в эту заметку т. к. в его арсенале приложений — есть Draw (для работы с графическими файлами).
Так вот, Draw позволяет легко открывать, просматривать и редактировать большинство PDF-файлов. Да, в нём, конечно, нет спец. штампов и преднастроек (как в предыдущей программе), зато он позволяет редактировать (в большинстве случаев) даже текстовые блоки.
Добавлю, что пакет Libre Office я бы порекомендовал иметь всем на ПК в качестве «запасного» инструмента: ведь он нередко открывает даже «испорченные» файлы (с которыми Word отказывается работать).
Что еще умеет приложение
Есть быстрое добавление водяных знаков. Простое наложение картинок или текста дополнено возможностью редактирования параметров защитных знаков. Они могут быть видимы лишь при печати или наоборот – защищать документ в электронном виде.
Отдельный блок настроек позволяет оставить комментарии в документе, они могут быть видны лишь в электронном виде и не выводиться на печать.
Утилита позволяет гибко разграничивать права доступа к документу. Кроме полного запрета на редактирование есть возможность добавления специального пароля, под которым можно заполнить определенные поля и формы, подписать документ своей электронной подписью или распечатать.
Присутствует встроенный редактор форм, с которым в пару нажатий получится создать счет на оплату, анкету для заполнения или другой документ с возможностью полного или частичного редактирования.
Можно скачать заготовленные шаблоны с сайта производителя и доработать их под себя. При получении уже заполненных форм документов утилита позволяет вытянуть из них пользовательские данные для анализа.
Есть быстрая «склейка» нескольких документов в один, например, при составлении ежемесячного отчета из файлов дневных или недельных отчетов.
Конечно же, любой документ в приложении можно экспортировать в подходящий формат от обычной картинки до совместимого с MS Office.
Утилиту можно приобрести на сайте разработчика. Доступна бесплатна пробная версия продукта: Best PDF Editor for Mac – $99.95 / Free Trial
iPhones.ru
Вам прислали документ, но в нем ошибка. Что делать?
Условно — бесплатные программы для редактирования PDF.
Существует довольно много программ для редактирования pdf, но не все из них являются по-настоящему бесплатными. Многие разработчики лукавят и подают под видом бесплатного pdf-редактора ограниченную по времени или функционалу версию. Хотя эти программы назвать бесплатными можно с натяжкой, но познакомиться с ними все же стоит. Среди многообразия условно-бесплатных программ я выбрал наиболее интересные на мой взгляд, обладающие особенными функциями.
Movavi PDF Editor.
Условия использования: бесплатная (пробная) версия pdf-редактора предоставляется сроком на 7 дней, после редактирования файлов накладываются водяные знаки с логотипом программы.
Русский язык: есть.
Возможности Movavi PDF Editor:
- объединение и разъединение файлов;
- конвертирование файлов в форматы pdf, word, jpeg, png, bmp, html, epub, txt;
- добавление текста и изображений;
- редактирование текста и изображений
- подписывание электронной подписью
Программа Movavi PDF Editor обладает базовым функционалом для редактирования PDF файлов. Наличие простого и удобного интерфейса, а так же скорость работы программы, делают работу по редактированию файлов очень комфортной. Но даже в течении пробного периода полноценно пользоваться этой бесплатной версией не получится т.к. после сохранения любых изменений PDF-файла программа наложит водяной знак.
Soda PDF.
Условия использования: пробная версия программы предоставляется бесплатно сроком на 14 дней без каких-либо дополнительных ограничений.
Русский язык: есть
Возможности Soda PDF:
- преобразование pdf файлов в Word, Excel, PowerPoint, изображение, html, txt, rtf;
- добавление и редактирование изображений;
- добавление и редактирование текста;
- комментирование;
- функция распознавания текста;
- извлечение изображений;
- объединение pdf файлов в один и разделение страниц;
- электронная подпись;
Soda PDF полноценный редактор PDF-файлов с солидным арсеналом инструментов. В программе есть функция распознавания текста, которая позволяет редактировать документы, полученные путем сканирования. Благодаря продуманной навигации наличие большого количества функций не усложняет работу с программой. В течении пробного периода можно полноценно работать и выполнять любые действия по редактированию PDF-файлов.
PDF-XChange Editor.
Условия использования: не ограничено по сроку использования, но применяет наложение водяного знака на большинство функций.
Русский язык: есть.
Возможности PDF-XChange Editor:
- есть портативная версия;
- сканирование документов;
- распознавание текста;
- редактирование и добавление текста;
- объединение и разъединение файлов;
- редактирование и добавление изображений;
- преобразование файлов в MS Word, Excel, PowerPoint;
- извлечение изображений;
- комментирование;
- цифровая подпись;
Возможности программы DPF-XChange Editor по-настоящему впечатляют, но не все они доступны в бесплатной версии. Единственная функция, которая не влечет за собой наложение водяных знаков — это редактирование текста файла PDF.Преимущество этого PDF-редактора перед ранее рассмотренными программами заключается в наличии функции работы со сканером и портативной версии программы, которой можно пользоваться без предварительной установки.
PDFElement 6
PDFElement 6 – программа с широким набором функций для редактирования PDF и других форматов. Существует платная и бесплатная версии этой программы. Также PDFElement 6 не поддерживает русский язык.
Чтобы отредактировать PDF-файл в программе PDFElement 6, его нужно открыть, нажав на кнопку Edit File. После открытия файла на верхней панели нажмите на вкладку Home, а затем на строку Edit, чтобы открыть панель инструментов и приступить к редактированию. Если вы хотите добавить текст или изображение, то перейдите во вкладку Edit и нажмите на Add Text или Add Image соответственно. В этой вкладке есть и другие функции, такие как:
- обрезка страницы;
- добавление водяного знака;
- создание из текста ссылки на веб-ресурс;
- смена цвета листа;
- распознание символов с изображения;
- создание заголовка и нижнего колонтитула.
Для изменения самой страницы, а не ее содержания, нажмите на вкладку Page. Здесь находятся такие инструменты, как:
- Page Boxes, который позволяет обрезать страницу.
- Insert – дающий возможность добавить нужное количество страниц в документ.
- Extract – позволяющий вырезать страницы из файла.
- Split – предоставляющий возможность разбить один PDF-файл с несколькими листами на несколько документов, содержащих по одной странице.
- Replace – дающий возможность заменить одни имеющиеся в файле страницы другими.
- Page Labels – добавляющий номера страниц.
Также во вкладке Page есть кнопки для поворота и удаления страницы.
Как редактировать пдф файлы на компьютере с помощью Adobe Reader DC?
Первый предполагает наличие официальной (и платной) программы Adobe Reader DC. В нем, помимо прочего, вы можете заполнять формы, делать заметки и сноски. Официальный разработчик предлагает платную подписку, и вы можете редактировать PDF-документ прямо из программы.
Вы можете изменить не только текст, но и изображение в документе.

Если ваша работа связана с безопасным электронным документооборотом с обработкой и редактированием PDF-файлов между участниками, вы можете рассмотреть возможность регистрации. Это очевидный и официальный способ. Но нас мало заботит решение обычных задач.








Почему PDF-файлы так сложно редактировать?
Как уже было сказано, формат PDF изобретён до того, как все стали пользоваться веб-браузерами. Основой для формата являлась печатная страница. Это значит, что вы не можете просто так взять и добавить на одну страницу несколько строк текста, а остальную часть текста заставить перейти на вторую страницу, как это происходит в обычных текстовых редакторах. Вместо этого, вам придётся изменить размер шрифта на странице, или размер блока, в котором содержится текст. Если вы хотите добавить текст для заполнения страницы, мы предложим вашему вниманию несколько способов в следующих разделах, но не ожидайте 100% результат
Несмотря на то, что многие приложения именуются PDF-редакторами, в действительности, они не могут изменять текст и графику в PDF-файлах. Они лишь позволяют вам добавлять комментарии в PDF файл – либо пояснительные заметки, либо просто текстовые линии или блоки, которые лежат в слое поверх настоящего содержимого файла. Когда вы добавляете комментарии в PDF, это похоже на то, что вы положили файл под стекло и начали рисовать комментарии на стекле. Вы не можете сделать никаких полноценных изменений в тексте, таких как корректировка точных данных, а также любой, кто пользуется бесплатными средствами просмотра PDF вроде Adobe Acrobat Reader или средством предпросмотра MacOS, может редактировать или удалять ваши комментарии. Имея всё это в виду, мы расскажем вам обходной путь, как же надёжно вставить комментарии в PDF.
Настоящий PDF-редактор позволит вам изменять, перемещать, удалять и добавлять содержимое PDF-файла, при этом, не позволяя другим людям вмешиваться в ваш файл, только если они не используют такой же редактор. Вы можете использовать дорогой редактор вроде Adobe Acrobat DC, который имеет множество уникальных функций для сопоставления шрифтов в отсканированном документе, однако для выполнения многих целей с тем же результатом вы можете использовать менее дорогие редакторы, как например PDF-Xchange editor (для Windows) или PDFelement 6 (для Windows и MacOS). Несмотря на различия в интерфейсах, основные методы во всех редакторах одинаковы.
Где пользуются форматом PDF и почему он популярен
PDF (Portable Document Format) — популярный формат от Adobe Systems. Основное его преимущество — одинаковое отображение содержимого на любых устройствах. Не нужно думать о совместимости, версиях программ и о том, как ваш файл выглядит у коллеги. Поэтому PDF-файлы стали незаменимыми в полиграфии, издательском деле, работе удаленных команд и «безбумажном офисе».
Правда, редактировать PDF немного сложнее, чем обычный текстовый или графический документ. Дальше речь пойдет о редакторах, которые облегчат эту задачу. Но сначала чуть больше о том, почему этот формат так популярен.
Преимущества PDF:
- универсальность и доступность — открывается в любых браузерах и на устройствах с любыми операционными системами;
небольшой размер файлов; - возможность рецензирования или даже совместного комментирования с помощью Adobe Document Cloud;
- возможность защиты информации паролем, водяными знаками или электронной подписью;
- удобство просмотра — шаблон сайта или сверстанный макет будет выглядеть одинаково у всех пользователей.
Способы выделения текста в PDF с ограничениями
Вы можете выделить текст из PDF-файла с ограниченным доступом двумя способами:
- Используйте профессиональную утилиту для устранения ограничений PDF
- Используйте Adobe Acrobat Pro DC для снятия ограничения
Теперь давайте узнаем о каждом шаге подробно:
Теперь, чтобы решить проблему с выделением текста PDF, которая не работает, вы можете использовать Программа для удаления паролей PDF. Это позволит вам выделить текст в любом PDF-файле, даже если он зашифрован. С помощью этого инструмента вы сможете Удаление ограничений комментариев / подписи для файла PDF.
Этот инструмент также позволяет удалить 128/256-битное шифрование ограничения из файла PDF.
Таким образом, с этим набором функций, объединенных в одно приложение, вам больше не придется беспокоиться о проблеме «Невозможно выделить текст в PDF-документе». Теперь давайте разберемся с этапами работы инструмента:
Загрузите инструмент и установите его в своей системе:
Шаг 1: Запустите приложение и нажмите на «Опция добавления файлов» для добавления файлов PDF по вашему выбору.
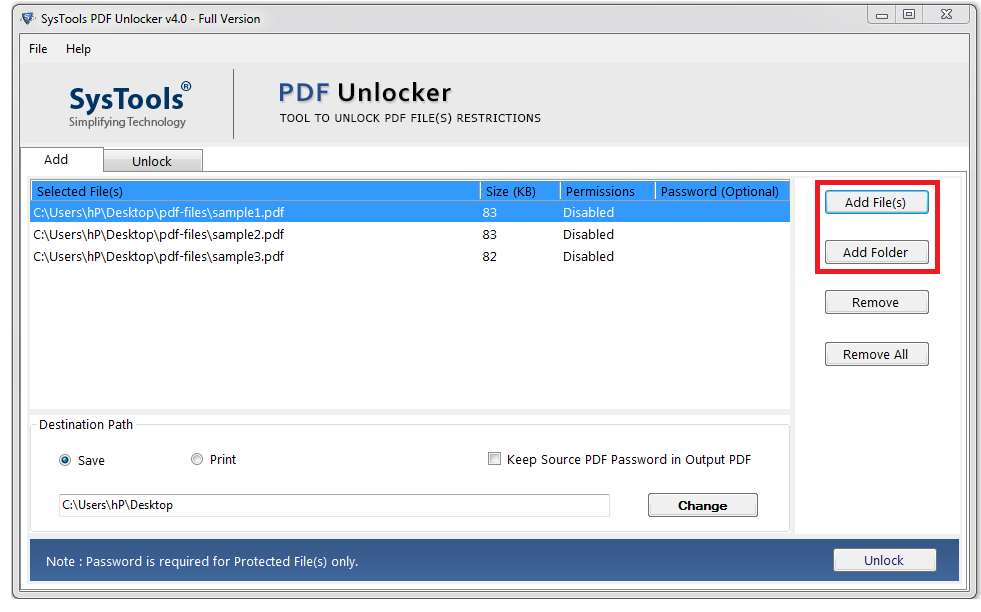
Шаг 2: Теперь нажмите на «Изменять» , чтобы добавить путь назначения.
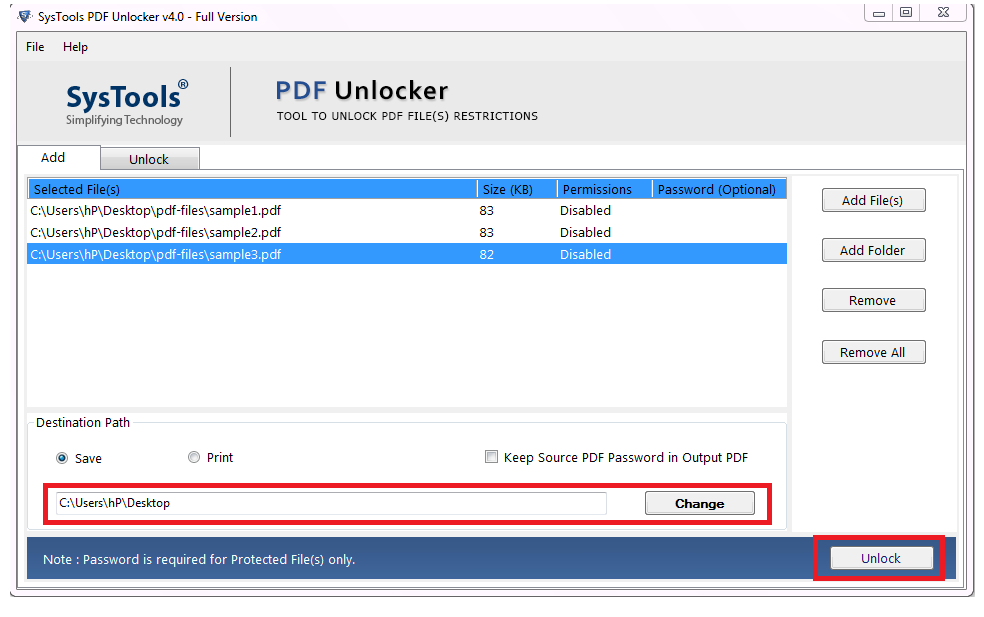
Шаг 3: После этого нажмите на «Разблокировать» для снятия ограничений с PDF-документа.
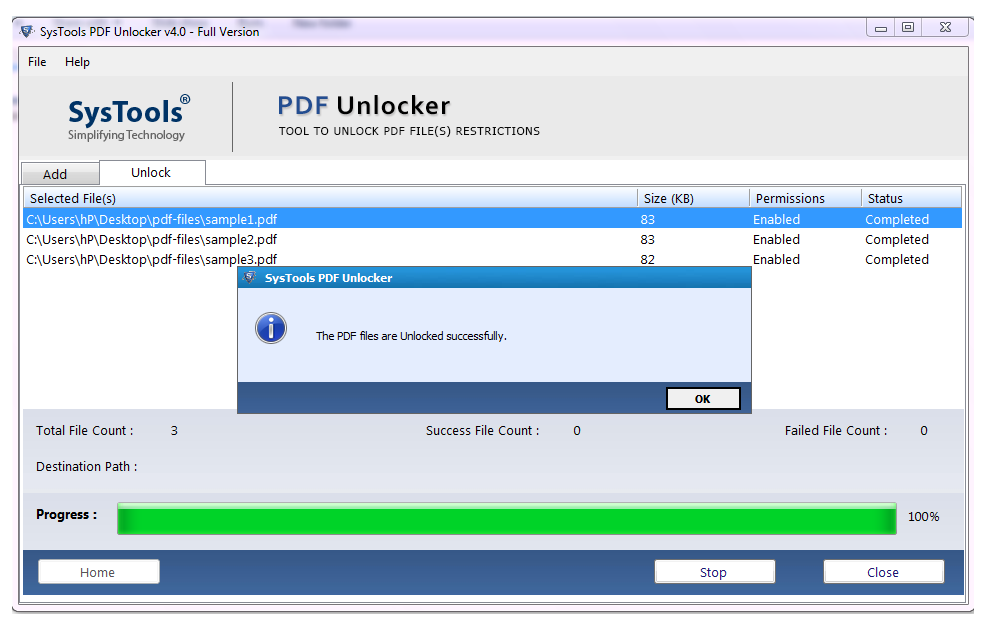
Сейчас же иди к месту назначения Чтобы просмотреть файлы PDF, теперь вы можете легко выделить текст в файле PDF.
Используя наш инструмент, вы легко сможете выделить текст из файла PDF который имеет ограничения безопасности / шифрование, и, таким образом, вам не придется разбираться с вопросом, почему я не могу выбрать текст в PDF-файле.
А теперь давайте узнаем о:
Метод 2: — Выделение текста в PDF-файле с ограниченным доступом через Adobe Acrobat Pro DC
Теперь вы можете редактировать или выделять текст в PDF-файле с ограниченным доступом с помощью этого инструмента, но для этого требуется ежемесячная подписка. Это программа для чтения PDF-файлов, которая предоставляет эксклюзивные функции, такие как подписание, комментирование, печать PDF-файлов и т. Д.
Итак, давайте продолжим и узнаем о задействованных рабочих этапах:
Шаг 1: После открытия приложения выберите Инструмент выделения текста а потом выделите текст, которую вы хотите выделить.
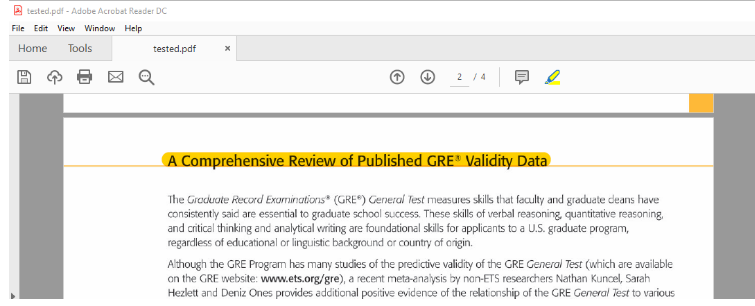
Шаг 2: Если вы хотите добавить заметки вместе с выделенным текстом, щелкните выделенный текст правой кнопкой мыши и выберите опцию «Открыть всплывающую заметку».
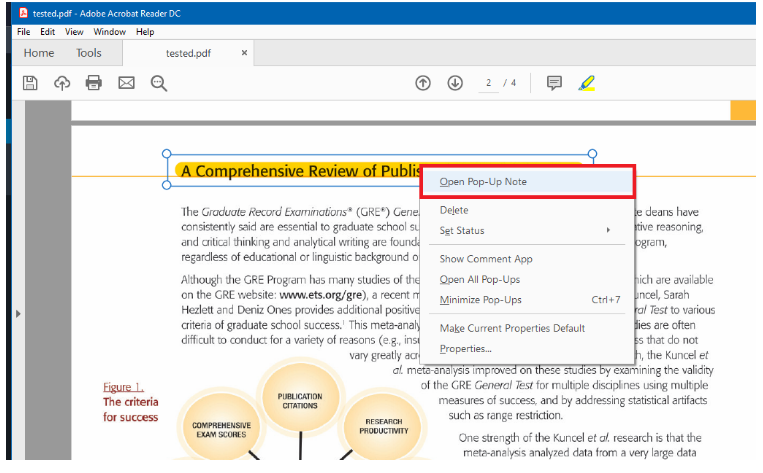
Шаг 3: Теперь нажмите на «Почтовый» после того, как вы написали текст, и сохраните этот файл в желаемом месте загрузки.
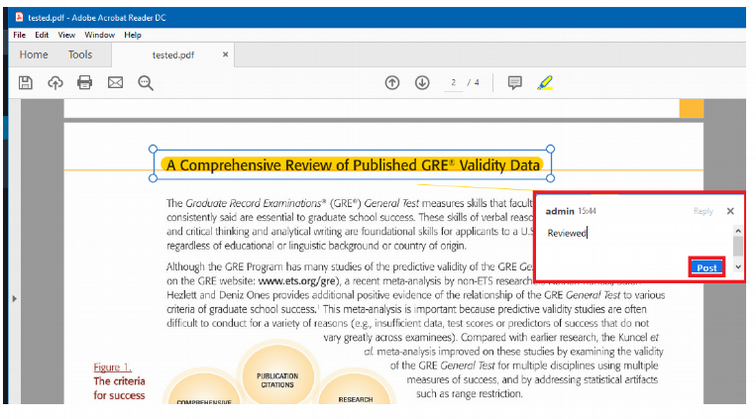
Знайте, почему вы не можете выделить текст в PDF-документе?
- Если вы не можете выделить текст в файле PDF, возможно, файл, с которым вы работаете, на самом деле не содержит реального текста. Это просто отсканированный файл.
- Владелец файла PDF мог наложить некоторые ограничения безопасности, которые могут помешать вам выбрать или выделить текст в файле PDF.
- В некоторых случаях владелец файла PDF может зашифровать его паролем. Таким образом, вам будет запрещено вносить какие-либо изменения в файл PDF, что, в свою очередь, означает, что вы не сможете выбрать текст в файле PDF.
Есть много других случаев, помимо упомянутых выше, в результате которых невозможно выделить текст в файле PDF. Хотя вся эта дилемма указывает на решение.
Заключительные мысли:
В этой статье мы обсудили все возможные решения ошибки Can’t Highlight Text in PDF Document. Теперь, как пользователь, вы можете использовать наше приложение или инструмент Adobe Pro версии для выделения текста в файле PDF. Но проблема с последним заключается в том, что он поставляется с ежемесячной подпиской, тогда как наш инструмент поставляется только с единовременной лицензионной платой.
Так что, если вы застряли с вопросом «Почему я не могу выделить текст в PDF?», Вы можете легко исправить это с помощью нашего инструмента.
Я надеюсь, что эта статья решила проблему Невозможно выделить текст в запросе файла PDF.
Вариант 1. Использование Adobe Acrobat
Формат PDF был создан компанией Adobe, поэтому при редактировании PDF-файлов имеет смысл обратиться к приложениям Adobe Acrobat. Есть множество преимуществ этого метода, поскольку инструменты редактирования Adobe, как правило, являются самым мощным и простым способом быстрого внесения изменений. Тем не менее доступ к этим инструментам со временем усложнился, так как Adobe перешла к своей текущей модели подписки и заблокировала большинство инструментов, получить доступ к которым теперь можно только за отдельную плату.
Чтобы использовать этот метод, вам понадобится доступ к Adobe Document Cloud (DC). Если у вас только один PDF-документ, который вам действительно нужно изменить, вы можете скачать бесплатную пробную версию Adobe DC и получить временный доступ к инструментам, которые вам нужны, не оплачивая пакет инструментов.
-
Шаг 1. Скачайте и установите пробную версию программы. В Adobe Acrobat перейдите в раздел «Файл» и откройте файл PDF, который вы хотите отредактировать. Содержимое должно появиться в окне Acrobat.
Открываем файл PDF
-
Шаг 2. Найдите инструмент «Редактировать PDF». Выберите его, чтобы перейти в интерактивный режим, который позволяет вам изменять PDF-контент.
Внесение изменений
- Шаг 3. Внесите свои изменения. Вы можете редактировать текст, искать орфографические ошибки, изменять размеры большинства элементов (используйте здесь инструменты Objects) и многое другое. Также стоит отметить, что Adobe имеет версии программного обеспечения для мобильных приложений, если вам нужно работать в дороге.
Программы для работы с PDF
Платные программы-редакторы помогают специалистам и организациям с помощью PDF-файлов организовывать свою коммуникацию и вести коммуникацию с партнерами.
Adobe Acrobat
С помощью Adobe Acrobat можно редактировать текст и изображения, удалять и изменять ориентацию страницы, защищать файлы разными способами, комментировать их совместно и конвертировать в различные форматы. Есть подробное описание, как редактировать PDF в Аdobe Reader.
В бесплатной онлайн-версии вы можете редактировать файлы, управлять страницами, комментировать и подписывать документы. Для этого потребуется вход с помощью аккаунта Adobe, Google или Apple.
Стоимость: 12,99 $ в месяц, есть пробная версия 7 дней.
Операционная система: Windows, Mac OS.
Foxit Phantom
Foxit Phantom — приложение для облегчения работы с файлами PDF или организации безбумажного офиса. Вы сможете совместно работать с файлами, редактировать и защищать их. И еще управлять ими после публикации. Например, получать данные об использовании документов пользователями, сообщать им об обновлениях или интегрировать полученную информацию в системы управления корпоративным контентом ESM (enterprise content management).
Версия Standart подойдет для специалистов и небольших команд. В версии Business работа с PDF расширяется за счет шифрования, использования динамических водяных знаков в защищенных файлах, сертификации документов, совместного рецензирования.
Стоимость: 139 $ в год для версии Standart, 179 $ в год для версии Business, бесплатная пробная версия 14 дней.
Операционная система: Windows, Mac OS.
PDF-Xchange Editor
PDF-Xchange Editor — полнофункциональный редактор, который дает возможность изменять, добавлять/удалять текст или графические элементы. В версии PDF-XChange Editor Plus можно легко работать с PDF-формами. PDF-XChange Pro, по словам разработчиков, позволяет сделать с PDF-файлами все, что только возможно придумать для этого формата.
Профессиональная версия включает в себя три продукта:
- PDF-XChange Editor Plus — расширенный редактор для изменения, аннотирования, управления страницами, защиты, сканирования и распознавания документов;
- PDF-Tools — инструмент для преобразования файлов в/из PDF;
- PDF-XChange Standard — виртуальный принтер для создания и печати файлов.
Стоимость: 43 $ в год, 54 $ в год в версии Plus, 93 $ в год в версии Pro; бесплатная версия без ограничений по времени, но с водяным знаком на документах.
Операционная система: Windows XP и более поздние версии.
PDFelement
PDFelement — универсальный редактор с простым дизайном и широким функционалом, который можно использовать в дизайне, маркетинге, бухгалтерском учете и образовании. Вы можете редактировать файлы и формы, комментировать их, использовать цифровую подпись и защищать файлы от внесения изменений.
В версии Pro вы сможете создавать разные документы для сотрудников или клиентов. Например, бухгалтер может выписать счет-фактуру, его помощник — добавить в нее номенклатуру, внутренний номер или сумму, а ответственный за оплату — утвердить документ цифровой подписью. Данные о заполненных значениях и действиях сотрудников сохранятся. Также вы сможете использовать функцию распознавания символов, применять пакетную обработку документов, конвертировать файлы в форматы pub, .txt, .rtf, .html, .hwpx, .hwp.
Стоимость: 69 $ в год за PDFelement Standard, 79 $ за PDFelement Pro; 30-дневная бесплатная версия с водяным знаком на документах. Есть скидки для школьников, студентов и преподавателей.
Операционная система: Windows от 7, Mac.
Inkscape
Inkscape — бесплатный редактор для работы с векторной графикой. Помимо остальных инструментов, в нем можно редактировать файлы пдф — тексты и изображения. Правда, есть ограничение — Inkscape сохраняет только одну страницу из всего файла. Поэтому, если у вас большой документ, то использование этого редактора будет не очень удобным.
Стоимость: бесплатно.
Операционная система: Windows, Mac OS X и Linu.
Как сохранить страницу сайта в PDF?
Для чего нужно сохранять страницы интернет сайтов? Ну, возможно вы хотите прочитать информацию в режиме офлайн или же сделать какие-то наблюдения над сайтом или же вы это хотите сделать с другой целью. Мне лично все равно, для чего вам это нужно, а просто расскажу, как это сделать в разных браузерах. И так, как же сохранить страницу сайта в формате PDF в браузерах Chrome, Opera, Yandex, Firefox?
Для начала вам необходимо найти страницу, которая вас интересует. У меня на примере будет автомобильный сайт ax4.ru .
В правом верхнем углу нажимаем что-то на подобии сэндвича. В появившемся меню нажимаем «Печать».
Далее вы увидите, что по умолчанию стоит название принтера, который у вас установлен или другой, который запрограммирован браузером. Нам нужно его изменить, нажав на соответствующую кнопку «Изменить».
Когда нажмем «Изменить», появится меню, в котором нужно выбрать пункт «Сохранить как PDF».
После чего, слева, название принтера поменяется на «сохранить как PDF». Остаётся лишь нажать кнопку «Сохранить».
Выбираем место сохранения (у меня это Рабочий стол).
Я открываю файл программой Foxit Reader . Вы можете использовать любую другую программу для формата PDF.
Как сохранить страницу сайта в PDF в браузере Opera?
Ну, принцип аналогичен.
Слева вверху нажимаем на кнопку «Opera» и выбираем пункт «Печать».
Изменяем параметры печати, нажимаем «Изменить».
В появившемся окне выбираем пункт «Сохранить как PDF».
Внизу справа нажимаем кнопку «Сохранить».
Выбираем место сохранения. У меня это рабочий стол, как видно на скриншоте .
Теперь я открываю файл PDF через Foxit Reader. Вы, как я упоминал ранее, можете использовать другую программу.Вот и всё, не очень симпатично, но суть понятна. Вы можете делать файл PDF из любой веб-страницы.
Как сохранить страницу сайта в PDF в браузере Yandex?
Для этого я зайду на новостной сайт nz1.ru и выберу какую-нибудь новость.
Как вы уже поняли, процедура во всех браузерах похожа. Нажимаем на подобия сэндвича в правом верхнем углу, затем «Дополнительно» и «Печать».
Сохраняем в PDF.
Нажимаем «Сохранить».
Затем выбираем место сохранения. Например, Рабочий стол.
Открываем файл через любую программу, которая читает формат PDF, пользуемся.
Как сохранить страницу сайта в PDF в браузере Firefox?
Покажу на примере сайта с прикольными картинками prikolnie-kartinki.ru .
В браузере Mozilla Firefox немножко все происходит по-другому. Нажимаем на сэндвич в правом верхнем углу экрана и выбираем «Печать».
Откроется новое окно, где в левом верхнем углу выбираем «Печать».
Затем, в свойствах, выбираем пункт Foxit Reader PDF Printer, а ниже ставим галочку возле пункта «Печать в файл», затем нажимаем «ОК».
После этого вводим имя, то ли название документа. Я назвал его «Сайт». Нажимаем «ОК».
Выбираем место сохранения. Я, как всегда, сохраняю на Рабочий стол. Вы можете сохранить в любое, удобное для вас место.
Создание формата PDF с картинками: на примере программы Microsoft Word
Предположим вам необходимо создать презентацию, стенгазету или текст с яркими картинками img. Для этого не обязательно использовать специальные программы, подойдет стандартный Word с обновленной версией 2016 и выше. Делайте все по нашей инструкции.
- Пишем текст и добавляем к нему необходимые фото, распределяем по листу с помощью стандартных инструментов редактора. Переходим ко вкладке «Файл», а затем нажимаем кнопку «Сохранить как».
- Выбираем необходимое место, куда следует сохранить документ в формате PDF. Желательно это делать на рабочий стол, так проще найти и понять, произошло ли сохранение в нужном формате.
- В списке «Тип файла» в нижней части, открытой директивы переведите значение в «PDF». После нажмите кнопку Сохранить.
Создание фала в формате ПДФ выполняется с разными целями. В большинстве случаев такое форматирование необходимо для загрузки и чтения документа на мобильные устройства. Как правило, все портативные «читалки» предпочитают именно это разрешение документа.
Как конвертировать документ от текстового к PDF в редакторе Word
Рассмотрим краткую инструкцию, не требующую сопровождения скриншотами.
- Запустите Microsoft Word.
- Затем нажмите кнопку «Открыть».
- В списке выбираете файл текстового формата.
- При необходимости пройдите несколько этапов редактирования.
- Далее снова переместитесь ко вкладке «Файл».
- Нажмите кнопку «Сохранить как».
- Подберите подходящее название для файла.
- Привычным способом измените формат.
- В результате документ будет преобразован в PDF из Word.
В этом можете убедиться с помощью «Свойств» файла.
Как вывести файл с форматом PDF на печать
Сделать это можно с помощью любого приложения, который несет в себе функции текстового редактора. Давайте рассмотрим на примере простого стандартного блокнота.
- Запустите приложение «Блокнот», напишите на листе текст или просто скопируйте что-нибудь. Затем перейдите в меню «Файл». Нажмите «Печать».
- В блоке «Выберите принтер» есть графа «Microsoft Print To PDF». Выбрав это значение, жмите «Печать». Не забудьте предварительно выставить необходимые параметры.
Как сделать ссылку на готовый файл
Чтобы документ в формате PDF показать другим людям или разрешить им пользоваться, вам необходимо просто его разместить на любых ресурсах, которые имеют функцию предоставления доступа.
Как изменить текст в ПДФ документе с помощью онлайн-сервисов
Если нужно внести небольшие изменения, можно обойтись без специальной программы. Существует большой выбор онлайн-сервисов на русском языке, позволяющих редактировать PDF-файл прямо в браузере. Их преимущество — простота использования, поэтому даже новичок может понять, как редактировать PDF-файл.
Одним из самых популярных сайтов для редактирования электронных документов является PDF24. Список функций этого бесплатного сервиса впечатляет: файлы можно сжимать, конвертировать, извлекать изображения, объединять или разбивать на страницы и многое другое.

Если вы хотите узнать, как редактировать PDF-файл с несколькими листами, альтернативой является сайт ILovePDF. В основном сервис направлен на преобразование PDF в другой формат и создание цифровой книги из отсканированных файлов, Word, Excel и других. На сайте также есть редактор PDF, благодаря которому вы можете добавлять в документ изображения, текст и геометрические фигуры. В отличие от PDF24, сервис показал быструю работу с многостраничными книгами, но функции распознавания текста здесь нет.

Стоит отметить, что, в отличие от программ для ПК, эти сервисы представляют собой отдельный пакет инструментов. Это означает, что вы можете выполнять одно действие за раз. Затем вам нужно скачать документ и перезагрузить его на сервере, что значительно замедлит ваш рабочий процесс.
Adobe Acrobat Pro
Adobe Acrobat Pro – одна из лучших программ для работы с ПДФ-документами, но она является платной.
Чтобы отредактировать нужный файл, откройте его при помощи Adobe Acrobat Pro. Для этого нажмите на кнопку File вверху экрана, потом щелкните по пункту Open, выберите нужный PDF-документ, с которым вы собираетесь работать и подтвердите действие клавишей Open.
Начните редактирование, нажав на кнопку Tools в верхней части окна. Затем щелкните по кнопке Edit PDF — и в правой части документа появится меню с доступными инструментами.
Используйте инструменты Format для редактирования текста. Выделите фрагмент текста, который вы собираетесь редактировать, и далее:
- Нажмите на выпадающий список под меню Format, чтобы изменить шрифт.
- С помощью другого выпадающего списка можно изменить размер текста.
- Вы можете задать цвет текста, выбрав один из предложенных вариантов.
- Щелкните по выпадающему списку Bulleted list, чтобы сделать маркированный список.
- Выберите из выпадающего списка Numbered list, чтобы создать нумерованный список.
- Нажмите на клавишу выравнивания, чтобы выровнять часть или целый текст.
- Выберите из выпадающего списка Line spacing, чтобы изменить расстояние между строками в тексте.
- Пункт Paragraph spacing из выпадающего списка позволяет увеличить или уменьшить расстояние между абзацами.
- Строка Horizontal scaling из выпадающего списка позволяет увеличить или уменьшить ширину выделенных символов в процентном соотношении.
- Выберите из выпадающего меню Character spacing, чтобы увеличить или уменьшить расстояние между отдельными символами текста.
Важно отметить, что не все элементы PDF-документа можно отредактировать. Для редактирования изображений и объектов используйте инструмент Objects
Выберите объект для редактирования, а теперь:
Для редактирования изображений и объектов используйте инструмент Objects. Выберите объект для редактирования, а теперь:
- Нажмите кнопку Flip vertical, чтобы отразить объект по вертикали.
- Нажмите кнопку Flip horizontal, чтобы отразить объект по горизонтали.
- Выберите из выпадающего списка Align objects, чтобы выровнять несколько объектов на странице.
- Нажмите кнопку Rotate counterclockwise, чтобы повернуть объект против часовой стрелки.
- Нажмите кнопку Rotate clockwise, чтобы повернуть объект по часовой стрелке.
- Нажмите Replace image, чтобы заменить выбранное изображение на другое.
- Чтобы сохранить изменения, нажмите File в строке меню, затем выберите строку Save.
Программы для редактирования PDF
— условно бесплатный редактор. Пробную версию можно скачать на сайте компании Adobe и пользоваться ею 30 дней.
В дальнейшем нужно приобрести данный продукт либо воспользоваться альтернативными инструментами.
Рассмотрим подробнее, как изменить PDF файл в данной программе.
Запустите программу и выберите задачу «Редактировать PDF».
Затем укажите путь к требуемому файлу.
Чтобы отредактировать текст, щелкните левой кнопкой мыши и меняйте его на свое усмотрение. Изменение местоположения выполняется перетаскиванием фрагмента на нужное место документа.
Изменение формата шрифтов доступно на вкладке «Инструменты», активируйте её и укажите необходимые параметры.
Поиск нужных слов в тексте и замена одних на другие выполняется с помощью меню «Редактирование» — «Найти» или сочетанием клавиш Ctrl + F.
Чтобы отредактировать изображение, кликните по нему мышкой и активируйте область с рисунком.
Для изменения размера картинки, щелкните по её углу и перетащите изображение на нужную высоту и ширину.
Чтобы обрезать рисунок, отразить по вертикали или горизонтали, на панели инструментов активируйте вкладку «Инструменты» и выберите нужное действие.
— ещё один условно бесплатный инструмент. Свободно пользоваться им можно первые 30 дней.
Запустив программу, вы увидите рабочее окно. Чтобы открыть документ, зайдите в меню «File» — «Open» и укажите путь к файлу.
Рабочая область Foxit Advanced интуитивно понятна, несмотря на англоязычный интерфейс.
Чтобы отредактировать текст, активируйте его щелчком мыши и внесите изменения.
Обратите внимание на панель инструментов, здесь можно изменить размер и шрифт выделенной фразы, указать ей выравнивание: по левому краю, по центру, по правому краю, а также задать начертание: полужирный или курсив. Чтобы изменить изображение, нажмите по нему мышью компьютера
По краям рисунка отобразятся специальные ползунки, перемещение которых меняет размер картинки. Дополнительные функции находятся в меню Object
Чтобы изменить изображение, нажмите по нему мышью компьютера. По краям рисунка отобразятся специальные ползунки, перемещение которых меняет размер картинки. Дополнительные функции находятся в меню Object.
Вставка нового рисунка происходит через вкладку меню «Edit» — «Images» — «Insert» или нажатием Ctrl + Shift +D. Выделите загруженное изображение и переместите его в нужное на странице место.
— графический редактор, умеющий работать с ПДФ файлами. Данный продукт бесплатный.
Программа поддерживает работу с текстурами, контурами, текстом, маркерами, градиентами и другими объектами.
Так выглядит рабочее окно Inkscape.
Как видите, в ней удалось изменить текст и добавить надпись.









