Как перенести таблицу из excel в word
Содержание:
- Как обновить сводную таблицу.
- Как сделать таблицу в Экселе?
- Как работать со сводными таблицами в Excel
- Как создать сводную таблицу в экселе
- Как создать таблицу, которая сама считает, в экселе пошагово
- Как зарегистрировать учетную запись?
- Как создать таблицу в Excel: пошаговая инструкция
- Некоторые дополнительные особенности таблиц
- Способ 1: Инструмент «Размер таблицы»
- Как сделать сводную таблицу из нескольких таблиц
- Как создать таблицу в Эксель: Копировать и Вставить
- Как сделать таблицу в Excel по-простому
- Как сделать сводную таблицу в excel: пошаговая инструкция
- Скачайте Excel 2020 на русском языке бесплатно для Windows
Как обновить сводную таблицу.
Хотя отчет связан с исходными данными, вы можете быть удивлены, узнав, что Excel не обновляет его автоматически. Это можно считать небольшим недостатком. Вы можете обновить его, выполнив операцию обновления вручную или же это произойдет автоматически при открытии файла.
Как обновить вручную.
- Нажмите в любом месте на свод.
- На вкладке «Анализ» нажмите кнопку «Обновить» или же нажмите клавиши ALT + F5.
Кроме того, вы можете по щелчку правой кнопки мыши выбрать пункт Обновить из появившегося контекстного меню.
Чтобы обновить все сводные таблицы в файле, нажмите стрелку кнопки «Обновить», а затем — «Обновить все».
Примечание. Если внешний вид вашей сводной таблицы сильно изменяется после обновления, проверьте параметры «Автоматически изменять ширину столбцов при обновлении» и « Сохранить форматирование ячейки при обновлении». Чтобы сделать это, откройте «Параметры сводной таблицы», как это показано на рисунке, и вы найдете там эти флажки.
После запуска обновления вы можете просмотреть статус или отменить его, если вы передумали. Просто нажмите на стрелку кнопки «Обновить», а затем — «Состояние обновления» или «Отменить обновление».
Автоматическое обновление сводной таблицы при открытии файла.
- Откройте вкладку параметров, как это мы только что делали.
- В диалоговом окне «Параметры … » перейдите на вкладку «Данные» и установите флажок «Обновить при открытии файла».
Как сделать таблицу в Экселе?
Сделать таблицу в Майкрософт Эксель можно двумя способами: вручную, пошагово следуя приведённым ниже рекомендациям, и автоматически. Чтобы создать сводный список данных, не потребуется смотреть обучающие видео; справиться с задачей, как и зафиксировать строку в Excel, сможет любой чайник.
Автоматически
Эксель может начертить таблицу в полностью автоматическом режиме; для этого начинающему пользователю понадобится:
Открыть лист Майкрософт Эксель, перейти на вкладку «Вставка» и нажать на кнопку «Таблица».
Очертить указателем мыши приблизительные границы заготовки (пользователь может создать «неточную» таблицу, а затем расширить её) и нажать на кнопку «ОК» диалогового окошка.
Если нужно — разрешить добавление к списку данных заголовков. Для этого достаточно установить галочку в нужном чекбоксе — это так же просто, как научиться делать диаграммы в Excel.
На листе Экселя появится готовая таблица.
Теперь нужно задать названия столбцов, щёлкая по каждому из них и вписывая в формульной строке необходимую информацию.
До тех пор, пока все заголовки не окажутся на своих местах.
Отлично! Пользователь научился делать автоматические таблицы Excel. Остаётся заполнить пустые поля числами и начать работать с информацией.
В ручном режиме
Можно создавать таблицы и вручную — это почти так же быстро и куда легче, чем построить график в Экселе. Чтобы нарисовать таблицу блок данных своими силами, начинающий пользователь должен:
В любом месте листа Excel вписать в ячейках подготовленные данные.
Найти на вкладке «Главная» выпадающий список «Границы» и выбрать в нём параметр «Все границы».
После чего убедиться, что программа прорисовала на листе все необходимые для формирования таблицы линии.
Как работать со сводными таблицами в Excel
Бывает недостаточно создать отчет в виде таблицы – требуются дополнительные действия. Рассмотрим несколько способов работы со сводной таблицей, ее структурой и данными.
Как в сводную таблицу Excel добавить столбец или таблицу
Если необходимо дополнить отчет новой информацией из расширенного диапазона, придется изменить выбор ячеек.
- Открываем вкладку «Анализ» (в более ранних версиях – «Параметры») и кликаем по кнопке «Источник данных».
19
- На экране появится начальная таблица, по которой был составлен отчет, и окно для выбора диапазона. Добавляем к ней столбец с новыми данными и выделяем новый диапазон мышью.
- Обновляем сводную таблицу – в списке появятся новые поля. Их нужно распределить по областям.
Обновление данных в сводной таблице в Excel
Если отчет не переведен в динамический формат, все еще есть способы обновить информацию в нем после внесения изменений в источник. Обновим сводную таблицу вручную. Для этого кликнем по любой ячейке отчета и по пункту «Обновить» в контекстном меню. Также можно воспользоваться кнопкой с тем же названием на вкладке «Параметры»/«Анализ».
20
На этой вкладке размещен инструмент, с помощью которого можно обновлять таблицу автоматически.
- Выбираем любую ячейку отчета и открываем вкладку «Параметры»/«Анализ». Находим пункт «Сводная таблица» – в нем нужно выбрать пункт «Параметры».
21
- Находим в настройках пункт «Разметка и формат». Этот раздел состоит из нескольких пунктов. Требуется поставить галочки в графах, показанных на изображении ниже, и нажать кнопку «ОК».
22
Как создать сводную таблицу в экселе
Переходим к следующему шагу нашего повествования и рассмотрим, как создать сводную таблицу в экселе. Если вы работаете с большим объемом информации, или если информация содержит какие-то статистические данные, то созданием обычной таблички не обойтись. Нужно воспользоваться чем-то посерьезнее, коим и является сводная таблица.
Помимо возможности обрабатывать большой объем информации «сводник» позволяет упорядочить все данные в том виде, который наиболее удобен для пользователя. Кроме того при внесении любых изменений в исходник поменяется вся сводная таблица.
Область применения и особенности сводных таблиц
Перед тем как создать сводную таблицу в экселе, обратимся к ее особенностям и области применения. Все-таки, табличка сложная и подойдет не каждому пользователю. Итак, отлично показывает себя «сводник» в:
- анализе баз данных по различным критериям;
- работе со статистическими и аналитическими данными.
Кроме того, зачастую данные нужно обновлять и пересчитывать. А как уже было сказано выше, такая таблица позволяет это сделать без ущерба для исходной информации.

Теперь об особенностях. «Сводник» должен соответствовать следующим условиям:
- каждый столбец должен иметь свой заголовок;
- пробелы в таблице не допустимы: все ячейки должны быть заполнены;
- для определенной категории сведений должен быть свой формат, например, ячейки для заполнения дат должны иметь формат «Дата»;
- каждая категория сведений должна иметь свою ячейку, например запись «договор №15 от 12.09.2005 года» необходимо отражать в трех ячейках с конкретным форматом;
- при ведении расходно-доходной формы, где нужно не только суммировать, но и вычитать данные вводятся со знаком «минус».
Создаем «сводник»
Для того чтобы создать «сводник» необходимо в меню «Вставка» выбрать «Сводная таблица». При этом в качестве диапазона задаем некий исходник. Итак, нашим исходником будет следующая заготовка.
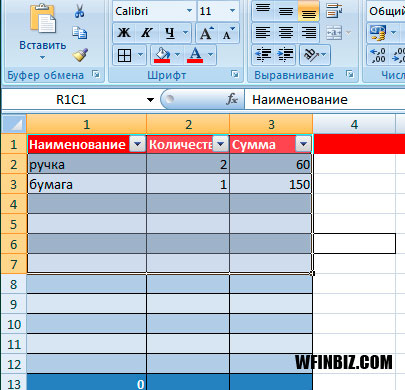
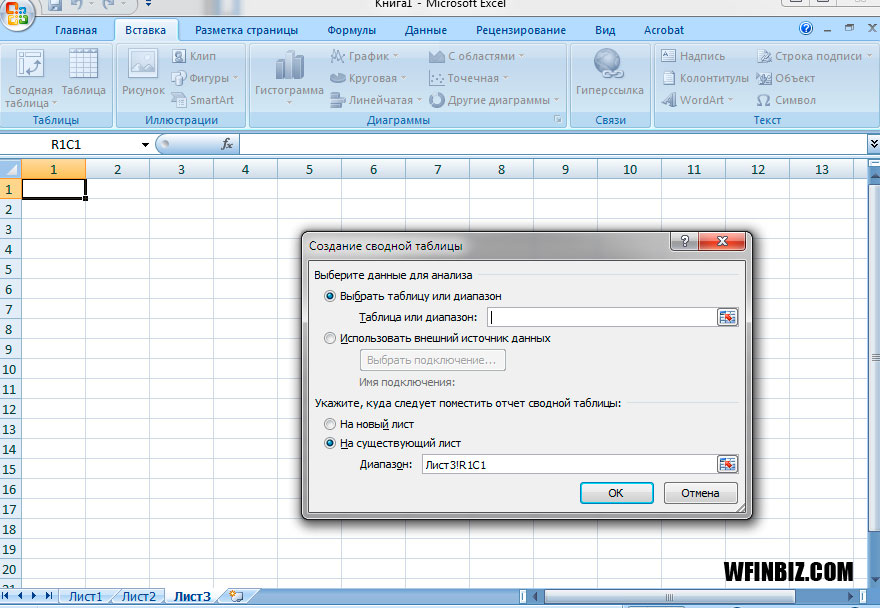
В итоге получаем следующий макет будущей таблички.
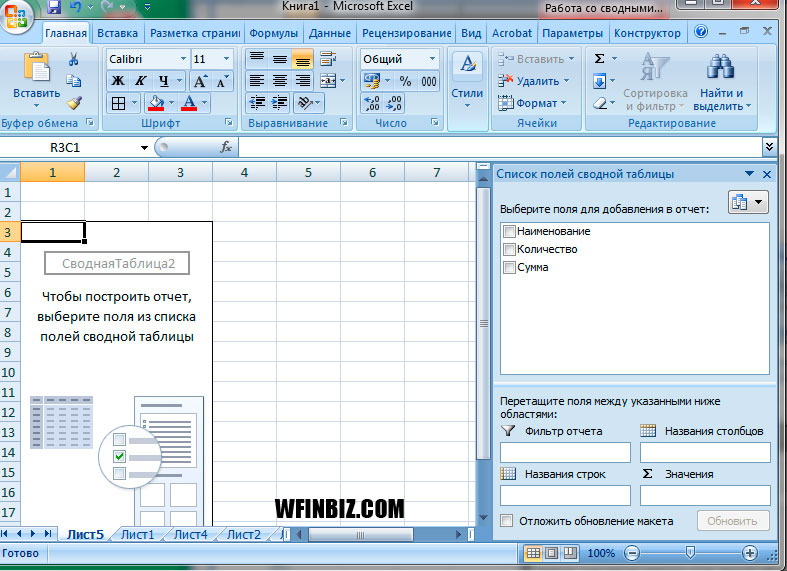
Справа мы имеем названия столбцов исходника. Перетаскивая их в нижнюю часть формы, формируем сводную матрицу. При этом можно по-разному заполнять области, чтобы в итоге привести форму в желаемый и удобный вид.
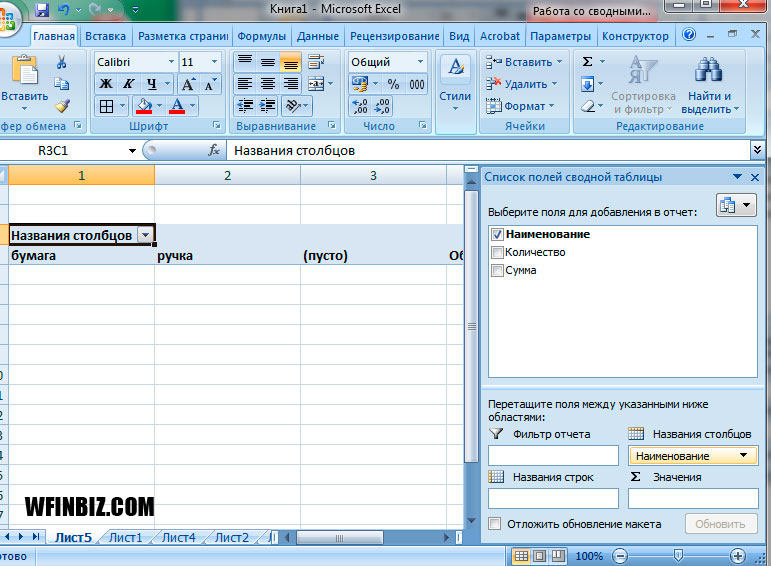
«Сводку», также как и обычную табличку, после создания необходимо отредактировать. Для этого в панели управления предусмотрено меню по работе со сводными таблицами, с помощью которого можно отредактировать табличку на любой вкус и цвет.
Как создать таблицу, которая сама считает, в экселе пошагово
Самым популярным приложением для подсчета и анализа данных эксель стал именно благодаря возможности проводить автоматические расчеты.
По сути, вся программа и построена на применении различных математических формул — их огромный спектр вы можете посмотреть во вкладке меню «Формулы».
Мы же покажем на простом примере, как создать таблицу в экселе с формулами для чайников.
Пример: представим, что вам нужно произвести умножение в ячейках.
Шаг 1: в качестве примера возьмем элементарную таблицу.
Шаг 1
Шаг 2: переведите в состояние активности ячейку, в которой нужно вывести конечный результат.
Введите в нее команду =B2*C2, где В и С — номера столбцов, 2 — строки, затем нажмите клавишу Enter.
Шаг 2
Шаг 3: курсор мыши наведите на правый нижний угол этой ячейки до тех пор, пока не изменится его внешний вид.
Зажмите пальцем левый клик мыши и потяните вниз до последней строки. При помощи этого способа автоподстановки формула окажется во всех ячейках.
Таким образом, значение общей стоимости будет зависеть от стоимости одного кило и количества продукции.
Шаг 3
Можно также использовать для подсчетов уже готовые автосуммы.
На указанном примере сначала выделяем необходимые нам значения и ищем во вкладке «Главная» пункт меню «Автосуммы».
В результате появится общая сумма всех необходимых чисел.
Как зарегистрировать учетную запись?
Чтобы приступить к работе в Эксель Онлайн, потребуется учётная запись Google. Регистрация занимает не более 2-3 минут с подтверждением номера мобильного телефона. Пошаговая инструкция включает девять простых пунктов:
- Воспользуйтесь на Эксель Онлайн – она приведёт на главную страницу редактора.
- Найдите блок Для личных целей и нажмите кнопку Открыть Google Таблицы, чтобы на экране появилась форма входа.
- Нажмите в форме входа ссылку Создать аккаунт, выберите в выпадающем списке пункт Для себя, мы рассматриваем редактор для частных пользователей.
- Впишите в регистрационную форму имя и фамилию пользователя, укажите в следующем поле будущий логин для своей учётной записи (если имя окажется занятым, вы получите уведомление). Вместе с логином открывается электронный почтовый ящик в зоне @gmail.com.
- Задайте пароль, отвечающий требованиям безопасности – не менее восьми символов длиной, большие и маленькие буквы, цифры и (желательно, но необязательно) спецсимволы. Пароль указывается дважды – запомните или запишите его.
- Нажмите Далее – аккаунт почти готов, укажите в следующем наборе полей резервную электронную почту, номер мобильного телефона, пол и дату рождения.
- На указанный номер поступит SMS, содержащее код подтверждения – введите его на следующей странице.
- На следующем этапе указывается назначение номера – кликните ссылку Другие варианты и выберите, для чего будет использоваться номер. Доступные варианты – для всех сервисов Google, только для звонков или только для восстановления пароля.
- Подтвердите ознакомление с лицензионным соглашением нажатием кнопки Принимаю – на этом регистрация завершена.
Теперь всё готово к работе с таблицами. Создайте новый документ или выберите готовый шаблон из представленной на странице галереи.
Не хочется создавать новую электронную почту – используйте во время регистрации уже существующий почтовый ящик. Инструкция немного меняется:
Как создать таблицу в Excel: пошаговая инструкция
Простейший способ создания таблиц уже известен. Но в Excel есть более удобный вариант (в плане последующего форматирования, работы с данными).
Сделаем «умную» (динамическую) таблицу:
- Переходим на вкладку «Вставка» — инструмент «Таблица» (или нажмите комбинацию горячих клавиш CTRL+T).
- В открывшемся диалоговом окне указываем диапазон для данных. Отмечаем, что таблица с подзаголовками. Жмем ОК. Ничего страшного, если сразу не угадаете диапазон. «Умная таблица» подвижная, динамическая.
Примечание. Можно пойти по другому пути – сначала выделить диапазон ячеек, а потом нажать кнопку «Таблица».
Теперь вносите необходимые данные в готовый каркас. Если потребуется дополнительный столбец, ставим курсор в предназначенную для названия ячейку. Вписываем наименование и нажимаем ВВОД. Диапазон автоматически расширится.
Если необходимо увеличить количество строк, зацепляем в нижнем правом углу за маркер автозаполнения и протягиваем вниз.
Некоторые дополнительные особенности таблиц
Редактирование значений в таблице осуществляется абсолютно таким же образом, как и в любой другой ячейке. Если вводить повторяющиеся значения, Excel будет подсказывать их полностью после того, как будет введен один или несколько первых символов.
Функционал таблиц предусматривает возможность автоматического подсчета итогов. Для этого необходимо выделить нужный столбец + одна ячейка под ним, в которую будет выводиться результат и нажать на кнопку «Сумма» на вкладке «Главная».
2324
Это стандартная возможность Excel, которая не связана непосредственно с таблицами. Но поскольку значение выводится в ячейку, находящуюся непосредственно под этим диапазоном, то оно автоматически добавляется к таблице. Так и получается, что добавляется отдельный столбец с итогами.
Одна из интересных возможностей умных таблиц – использование числовых фильтров. Они могут быть использованы для того, чтобы скрыть определенные значения. Чтобы получить доступ к этой функции, равно как и к некоторым другим параметрам колонок, достаточно нажать на стрелочку в ячейке, обозначающей название колонки.
25
Там же можно воспользоваться такими параметрами, как сортировка по цвету, возрастанию или спаданию значения и ряд других.
Способ 1: Инструмент «Размер таблицы»
Инструмент «Размер таблицы» позволяет редактировать готовую таблицу, изменяя ее диапазон путем ввода новых значений. Если вы еще не создали такую таблицу, которую можно было бы редактировать, сделайте это, следуя описанию ниже, а затем узнайте, как изменить ее размер в случае надобности.
- Во время создания из размеченных ячеек полноценной таблицы вы сразу можете указать строки с запасом, чтобы потом ее не продолжать. Для этого выделите все необходимые клетки, зажав левую кнопку мыши.

Откройте вкладку «Вставка».


В появившемся меню выберите подходящий вариант создания таблицы, узнав об особенностях каждой из описаний разработчиков.

При создании расположение данных указывается в зависимости от выделенных ячеек, поэтому изменять параметр не нужно.


Если же таблица была создана ранее, понадобится поступить по-другому:
- На вкладке «Конструктор» нажмите по кнопке «Размер таблицы».

Появится окно, в котором введите новый диапазон с расчетом расширения таблицы, а затем подтвердите изменения.

Вернитесь к таблице и убедитесь в том, что все действия выполнены правильно и результат вас устраивает.

Теперь, как только расширение таблицы снова понадобится, снова вызовите этот инструмент и задайте новые значения, чтобы добавить необходимое количество строк.
Как сделать сводную таблицу из нескольких таблиц
Зачастую важные для отчета данные размещены в разных таблицах, и их требуется объединить. Воспользуемся Мастером сводных таблиц и совместим несколько баз данных в одну. Представим, что есть две таблицы с данными о наличии товаров на складе. Нужно воспользоваться инструментами Excel, чтобы объединить их в одну базу данных.
- Выбираем ячейку и открываем Мастер сводных таблиц и диаграмм. Если он уже есть на панели быстрого доступа, нужно нажать на соответствующий значок. О том, как добавить инструмент на панель, рассказано в разделе «Использование Мастера сводных таблиц».
- Данные находятся в двух источниках, поэтому выбираем пункт «В нескольких диапазонах консолидации». Также нужно выбрать разновидность отчета – «сводная таблица».
12
- На следующем шаге выбираем пункт «Создать поля данных» и нажимаем «Далее».
- Появится окно со списком диапазонов. Туда можно добавить несколько таблиц. Выделяем мышкой первую таблицу и нажимаем «Добавить», то же делаем со второй таблицей.
13
- Выбираем диапазоны по очереди и даем им имена как полям сводной таблицы. Также нужно указать количество полей.
14
- Последний шаг – выбор места для размещения отчета. Удобнее будет использовать новый лист, так новая таблица не нарушит расположение другой информации в документе.
Как создать таблицу в Эксель: Копировать и Вставить
Метод копирования выделенного диапазона ячеек с помощью команд Копировать и Вставить совершенно не отличается от вышеописанного. Правда, после выделения диапазона ячеек у вас есть больше вариантов его помещения в буфер обмена: щелкнуть на кнопке Копировать вкладки Главная, выбрать пункт Копировать из контекстного меню ячейки, которое открывается щелчком правой кнопкой мыши, или нажать комбинацию клавиш <Ctrl+C>.
Преимуществом копирования информации в буфер обмена является то, что вставить ее из буфера можно множество раз. Просто учтите, что вместо нажатия клавиши <Enter>, как при первой вставке копии, следует щелкнуть на кнопке Вставить вкладки Главная или нажать комбинацию клавиш <Ctrl+V>.
При использовании команды Вставить программа не убирает пунктирный контур вокруг исходного диапазона ячеек. Это является сигналом к тому, что можно выбрать дополнительные диапазоны вставки (в том же или в другом документе).
После выбора первой ячейки следующего диапазона, куда должно быть выполнено копирование, щелкните еще раз на кнопке Вставить (это можно повторять сколько угодно раз). Когда будете вставлять последнюю копию, нажмите клавишу <Enter> вместо выбора команды Вставить или нажатия комбинации клавиш <Ctrl+V>. Если забудете это сделать, удалите пунктирный контур вокруг исходного диапазона ячеек с помощью клавиши <Esc>.
Как сделать таблицу в Excel по-простому
Итак, нам понадобятся: компьютер, Excel и 5 минут времени. Для начала вам нужно включить компьютер и перейти в программу Эксель (90% дела будет сделано).
Если нет компьютера или программы, то сорри, миссия провалена.
Если вы с успехом прошли предыдущие испытания, то вы сможете лицезреть прекрасное, а именно интерфейс программы Эксель, вот так он выглядит:
Здесь есть строки и столбцы (в принципе как и у любой нормальной таблицы) — это номер один, что вам нужно знать про Эксель.
Работа в программе происходит на листах, например сейчас вы находитесь на первом листе. Листов можно создавать много — это номер два, что вам нужно знать про Эксель.
Минимальной единицей эксель таблицы являются ячейки. У ячеек есть свои координаты — это номер три, что вам нужно знать про эксель.
Теперь, когда вы знаете про эксель почти всё, можно приступать к созданию таблицы.
Чтобы сделать таблицу в Excel выполним несколько простых шагов:
Шаг 1. Введём названия столбцов и строк и заполним таблицу данными:
Шаг 2. Зададим границы таблицы:
Вот и всё, таблица готова, поздравляю вас с хорошей работой, теперь можно и отдохнуть! Или нет?
Внимание! Сейчас вылетит фишка!
Для того чтобы быстро форматировать границы таблицы можно воспользоваться следующим манёвром:
Выделяем одну из ячеек внутри таблицы (в первом столбце — это важно).
Нажимаем комбинацию клавиш CTRL+A (таблица должна выделиться)
Нажимаем решетку (см. скрин выше) и выбираем «Все границы». Кстати, я думаю вы же делаете табличку не просто так (для красоты), а для работы
Это значит вам необходимо хоть как-то научиться манипулировать данными внутри неё
Кстати, я думаю вы же делаете табличку не просто так (для красоты), а для работы. Это значит вам необходимо хоть как-то научиться манипулировать данными внутри неё.
Поэтому покажу пару самых часто используемых приёмов.
Приём первый — фильтры в таблицах Эксель
Фильтры штука очень полезная. Фильтры в Excel нужны для того чтобы сортировать данные и/или быстро просматривать только нужные данные (фильтруя/убирая из поля зрения не нужные)
Чтобы воспользоваться этим чудо-инструментом, нужно выделить всю таблицу (например используя CTRL+A), затем вверху справа выбрать «Сортировка и фильтр» и в выпадающем меню выбрать «Фильтр».
Получается вот такая красота, покликайте на эти штуки и узнаете на что они способны!
Приём второй — автосумма в Excel
Например, вы заполнили таблицу данными и вам оперативно нужно посчитать сумму определённого столбца или строки. Нет проблем, выделяете столбец или строку и нажимаете «Автосумма».
Ба-бам, рядом появится еще одна ячейка с суммой.
Магия вне Хогвартса удалась!
Кстати, еще фишка (по-моему уже слишком много фишек для одной статьи), если вдруг вам нужно быстро посмотреть сумму или даже среднее значение, а нажимать вы ничего не хотите (например, вас одолела лень), то можно просто выделить то что необходимо и посмотреть вправо вниз, там всё будет написано.
Вангую (т.е. предсказываю), в процессе работы с Excel таблицей, вам понадобиться (хоть раз за всю карьеру) добавить в неё несколько строк и столбцов.
Поэтому! Давайте сразу расскажу как добавлять/убавлять строки/столбцы в эту самую таблицу. Делается это элементарнейшим образом.
Выделяем строку/столбец, перед которыми нужно добавить новую строку или столбец и жмем кнопку «Вставить» (как показано на скрине), затем выбираем то что мы хотим вставить.
Этот же манёвр можно сделать более элегантно и после выделения, например, строки, нажмите «CTRL + ПЛЮС».
Прошло совсем немного времени, а вы уже не тот что были прежде, посмотрите на себя внимательно, теперь вы знаете как сделать таблицу в Excel, вы почти гуру этой темы.
Почему почти? – спросите вы. Да потому что гуру должен владеть несколькими способами достижения результата.
Хотите стать гуру, тогда читайте дальше.
Как сделать сводную таблицу в excel: пошаговая инструкция
Если вы не знаете, как сделать сводную таблицу в excel, советую читать дальше. Я продемонстрирую вам подробный пример, используя вымышленные данные магазина одежды. Таблица отображает дату продажи, имя продавца, наименование и сумму проданного им товара.
Для создания сводной таблицы необходимо:
- Сделайте в основной таблице выделение ячейки. Вкладка «Вставка» содержит кнопку «Сводная таблица», которую и нажимаем.
- В появившемся окне прописываем диапазон либо название исходника, выбираем место создания отчета. В нашем случае это отдельный лист.
- Подтверждаем решение нажатием «ОК».
Создался пустой лист, где видно списки областей и полей. Заголовки стали полями в нашей новой таблице. Сводная таблица будет формироваться путем перетаскивания полей.
Помечаться они будут галочкой, и для удобства анализа вы будете их менять местами в табличных областях. Я решил, что анализ данных буду делать через фильтр по продавцам, чтобы было видно кем и на какую сумму каждый месяц было продано, и какой именно товар.
Выбираем конкретного продавца. Зажимаем мышку и переносим поле «Продавец» в «Фильтр отчета». Новое поле отмечается галочкой, и вид таблицы немного изменяется. Категорию «Товары» мы поставим в виде строк. В «Названия строк» мы переносим необходимое нам поле. Для отображения выпадающего списка имеет значение, в какой последовательности мы указываем наименование. Если изначально в строках делаем выбор в пользу товара, а потом указываем цену, то товары как раз и будут выпадающими списками, и наоборот.
Столбец «Единицы», будучи в главной таблице, отображал количество товара проданного определенным продавцом по конкретной цене. Для отображения продаж, например, по каждому месяцу, нужно поле «Дата» поставить на место «Названия столбцов». Выберите команду «Группировать», нажав на дату. Указываем периоды даты и шаг. Подтверждаем выбор. Видим такую таблицу. Сделаем перенос поля «Сумма» к области «Значения». Стало видно отображение чисел, а нам необходим именно числовой формат Для исправления, выделим ячейки, вызвав окно мышкой, выберем «Числовой формат».
Числовой формат мы выбираем для следующего окна и отмечаем «Разделитель групп разрядов». Подтверждаем кнопкой «ОК».
Скачайте Excel 2020 на русском языке бесплатно для Windows
| Версия | Платформа | Язык | Размер | Формат | Загрузка |
|---|---|---|---|---|---|
| * скачайте бесплатно Excel 2020 для Windows, файл проверен! | |||||
|
Microsoft Excel 2020 x86 |
Windows |
Русский | 2798MB | .iso |
Скачать |
|
Microsoft Excel 2020 x64 |
Windows | Русский | 3132MB | .iso |
Скачать |
Обзор Excel 2020
Excel 2020 — обновленная версия электронной таблицы от компании Microsoft. Обеспечивает обработку числовой информации, позволяет решать задачи разного уровня сложности, от простых математических вычислений до трудоемких инженерных, статистических и экономических расчетов, с использованием большого количества данных. Устанавливается в составе офисного пакета либо в качестве самостоятельной прикладной программы.
Функционал приложения
Электронная таблица выполнена в виде книги со страницами, разбитыми на пронумерованные строки и столбцы. Листы можно добавлять, переименовывать, удалять и перемещать относительно друг друга, с использованием ярлыков, размещенных в нижней части окна. Предусмотрена возможность менять размер ячеек, выделять их цветом, задавать тип ограничивающих линий, форматировать введенные в них данные.
Основные возможности программы:
- использование формул и функций при проведении расчетов;
- визуализация данных посредством построения графиков и диаграмм;
- формирование структурированных баз данных неограниченного объема;
- вставка в документ объектов различного типа – фотографий, скриншотов, чертежей и пр. ;
- предоставление доступа к документу другому пользователю, с правом просмотра или редактирования;
- поддержка совместной работы над проектом, с заданием прав для каждого участника;
- использование шаблонов при создании документов;
- поиск объектов с заданными параметрами;
- обмен информации с другими приложениями, входящих в офисный пакет.
Программа позволяет сравнивать две версии документа без создания дополнительных окон, восстанавливать последнюю версию книги при ее случайной закрытии, выделять на странице цветом отдельные фрагменты. Содержит интеллектуальные функции, которые отслеживают поведение пользователя и в автоматическом режиме производят упорядочивание данных привычных для него образом.
Особенности выпуска
В Excel 2020 изменилось расположение некоторых кнопок, интерфейс стал более компактным и удобным. При этом основные значки остались на своих местах, что избавляет пользователя от затруднений при переходе на новую версию.
Выпуск поддерживает работу с таблицами всех современных форматов — xls, xlsx, xltx, ods, xml, csv. Была усовершенствована функция, отвечающая за преобразование таблицы в pdf документ, с возможностью отправки файла по сети на другой компьютер или смартфон.
Оптимизация программного кода позволила уменьшить вес приложения и повысить скорость его загрузки. Даже на относительно слабых компьютерах с установленной Windows 10 таблица теперь не виснет и не притормаживает.
Скриншоты
Похожие программы
PowerPoint 2013 — программа для создания презентаций и слайд-шоу
Excel 2013 — профессиональный редактор электронных таблиц
Word 2013 — удобная программа для работы с текстовыми документами
Microsoft Office 2013
PowerPoint 2016 — создавайте и демонстририруйте презентации и слайд-шоу
Excel 2016 — средство обработки числовых данных
Word 2016 — текстовый редактор с обновлённым интерфейсом
Microsoft Office 2016
PowerPoint 2010 — самый удобный powerpoint для изучения
Excel 2010 — обновленный выпуск программы для работы с таблицами
Word 2010 — популярный текстовый редактор
Microsoft Office 2010
PowerPoint 2007 — создание презентаций на слабом компьютере
Excel 2007 — создание презентаций на слабом компьютере
Word 2007 — текстовый редактор документов
Microsoft Office 2007
PowerPoint 2003 — самый простой powerpoint для создания презентаций
Excel 2003 — приложение для работы с числовой информацией
Word 2003 — приложение для работы с документами
Microsoft Office 2003
Word 2019
PowerPoint 2019
Excel 2019
Microsoft Office 2019
Word 2020
Excel 2020
PowerPoint 2020
Microsoft Office 2020
Microsoft Office 365
Аудио | Видео программы
Графические программы
Microsoft Office
Игры
Интернет программы
Диски и Файлы









