Не подходит пароль admin на 192.168.1.1 или 192.168.0.1
Содержание:
- Не могу зайти на 192.168.1.1 и 192.168.0.1 через admin
- Логин и пароль не подходят
- Веб интерфейс в Облаках
- http 192.168.1.1 — адрес, чтобы зайти в роутер по admin admin
- Базовое администрирование
- Не открывается адрес 192.168.1.1 (192.168.0.1), что делать?
- Вход с компьютера по кабелю
- Вход в роутер по 192.168.0.1 с компьютера и телефона
- Настройка маршрутизатора
- 192.168 1.1 через телефон
- Пытаемся войти в веб-клиент роутера
- Не получается зайти на 192.168.1.1
- Не заходит 192.168.1.1 в роутер
Не могу зайти на 192.168.1.1 и 192.168.0.1 через admin
Прежде чем приступать к изменению параметров работы устройства, сначала внимательно изучите его инструкцию и статьи по настройке в Интернете. У некоторых моделей модемов есть свои особенности, про которые знают профессионалы-установщики. Логин и пароль для входа в личный кабинет роутера написаны, как я уже сказал выше, на стикере, приклеенном к устройству. Там так же могут быть указаны данные для подключения к маршрутизатору через WiFi — SSID сети и её пароль, либо пин-код WPS.

Но не всегда вход в личный кабинет роутера проходит «без сучка, без задоринки». Достаточно частое явление, когда страница http://192.168.1.1 или http://192.168.0.1 вообще не открывается, а вместо неё браузер гордо пишет ошибку «Страница недоступна» или «Не удаётся получить доступ к сайту». Что делать?! Во-первых — не паниковать! Если личный кабинет маршрутизатора не открывается — это не значит, что устройство сломано! Сначала надо во всём разобраться.
Индикация устройства
О состоянии и работоспособности роутер многое могут рассказать — индикаторные лампочки-диоды, зелёного, синего или красного цвета на лицевой панели корпуса. Внимательно посмотрите в первую очередь на индикаторы Power и LAN. В большинстве случаев они должны гореть зеленым или синим цветом. Если индикаторы вообще не горят, либо Power горит красным, то значит маршрутизатор не вошёл в рабочий режим. Тут могут быть и проблемы с питанием, и проблемы с прошивкой аппарата.

Если не горит индикатор LAN-порта, через который к роутеру подключен компьютер или ноутбук, то здесь причиной может быть либо сетевой кабель, который надо для проверки поменять на другой, либо сам LAN-порт. Попробуйте по очереди подключиться в каждый из Ethernet-портов маршрутизатора и смотрите за реакцией его индикаторов.

Для входа в настройки роутера обычно необходимо подключаться только в порт LAN. Иногда пользователи пытаются сделать вход на 192.168.1.1/192.168.0.1 через WAN разъём — это неправильно. Данный порт используется для подключения к провайдеру и, как правило, доступ к конфигурации девайса через него закрыт!
Кстати, попасть на роутер можно и через WiFi, но нужно знать его SSID и пароль на Вай-Фай. Без этого подключиться не получится! Именно по этой причине я рекомендую использовать именно кабельное соединение — оно надёжнее.
Неправильно настроен сетевой адаптер
Постоянно сталкиваюсь с тем, что у человека не получается зайти в настройки Вай-Фай маршрутизатора из-за того, что на компьютере или ноутбуке неправильно настроен протокол TCP/IP 4-й версии. Поэтому я советую обязательно проверить этот момент. В Windows 10 это делается так. Нажимаем кнопку Пуск, заходим в параметры системы и открываем раздел «Сеть и Интернет»:



То есть клиенты получают от роутера IP и DNS в автоматическом режиме. Если вдруг у Вас такая схема не работает — попробуйте вручную прописать адрес. Например, если IP-адрес роутера 192.168.1.1, то настройки протокола должны выглядеть примерно так:

То есть прописываем следующие параметры:
В качестве альтернативного DNS-сервера можно использовать следующие АйПи — 1.1.1.1, 8.8.8.8 или 77.88.8.8.
Ошибка в настройке роутера
Неправильные настройки на самом маршрутизаторе так же могут стать причиной его недоступности. Такое сплошь и рядом встречается у тех, кто купил его с рук, например на Авито. На гаджете уже есть определённые настройки, которые мешают входу в его личный кабинет по стандартным адресам. Например, сменена подсеть IP, перенастроены порты и т.п. Чтобы исключить это, лучше всего предварительно сделать сброс настроек с помощью кнопки Reset(Ресет)., которая расположена снижу или сзади корпуса. После её нажатия произойдёт полный сброс настроек к тем, которые были изначально, то есть с завода.
Этот же способ поможет Вам восстановить вход на 192.168.1.1 если Вы сами допустили какую-нибудь ошибку в настройке устройства.
Логин и пароль не подходят
Если указанные на корпусе маршрутизатора данные не подходят, это означает то, что они были изменены ранее. Очень часто пользователи ставят пароли по типу admin/1234, но это не всегда так, поэтому для настройки роутера нужны альтернативные способы входа. И поскольку вход в личный кабинет недоступен, то самым простым способом восстановления работоспособности является сброс настроек роутера на заводские.
Сброс на заводские настройки
Поскольку доступа к настройкам роутера нет, произвести сброс настроек можно только одним способом – механическим. Для этого на задней части роутера находится кнопка “Reset”, спрятанная в углублении. Нажимать её нужно тонким предметом, таким как скрепка. После сброса настроек можно будет набрать 192.168.1.1 и зайти в роутер, настроить его и получить доступ к интернету и Wi-FI.
Веб интерфейс в Облаках
Есть облачный Яндекс.Диск, о котором я писала ЗДЕСЬ. С ним можно работать через веб-интерфейс или, иначе говоря, в режиме онлайн, при подключенном Интернете.
Второй способ работы с Яндекс.Диском состоит в том, чтобы использовать специальное приложение, иначе говоря, специальную программу. Для этого приложение нужно скачать и установить на своем компьютере.
Не все любят без особой на то необходимости устанавливать дополнительные программы, к тому же, место на винчестере у пользователей ограничено. По этим причинам многие пользуются Яндекс.Диском через веб-интерфейс. Правда, при таком подходе «тяжелые» файлы не получится загрузить на Яндекс.Диск. Но в любом вопросе есть свои плюсы и минусы.
Все написанное выше в полной мере можно отнести к веб-интерфейсу Облака Майл ру.
Рис. 3 Заходим в Облако Майл ру через веб интерфейс
В Облаке также есть приложение, которое можно установить на своем компьютере. А можно работать с Облаком через веб-интерфейс. Для этого в браузере открываем сайт Облака (цифра 1 на рис. 3), а затем при первом посещении жмем на кнопку «Регистрация». Если уже есть логин и пароль на Майл ру, то нажимаем на кнопку «Войти» (цифра 2 на рис. 3).
http 192.168.1.1 — адрес, чтобы зайти в роутер по admin admin
Для входа в настройки — личный кабинет маршрутизатора, откройте браузер — он может быть абсолютно любой, например, Google Chrome, вбейте в адресном поле — 192.168.1.1 логин и пароль — в оба поля admin admin.
Важно! При наборе часто допускают опечатки: 192-168-1-1, http-192-168-1-1 или 192.168.l.l. Постарайтесь не ошибаться при наборе
Если страница не открывается и зайти не выходит, то данные для входа можно посмотреть на самом устройстве с обратной его стороны. Т.к. не все модели маршрутизаторов используют именно этот IP. И это может быть совсем не 192.168.1.1 admin admin, а что-то другое.
В новых моделях маршрутизаторов чаще используются адреса типа my.keenetic.net или tplinkwifi.net, но и по 192.168.1.1 вход в роутер конечно же возможен.
192.168.1.1 вход в личный кабинет TP-Link
Подключите устройство к сети и вашему компьютеру или ноутбуку. Откройте какой-нибудь браузер и введите в адресном поле — 192.168.1.1. Также, можно осуществить вход в установки роутера и по Вай Фай.
При запросе данных для авторизации, в обоих полях укажите admin, если не подходит, то данные можно посмотреть на обратной стороне маршрутизатора.
192.168.1.1 зайти в роутер ASUS
Откройте браузер, он может быть абсолютно любой, например, Яндекс Браузер и введите — 192.168.1.1.
Вас попросят ввести данные с логином и паролем, это будет admin в обоих полях. После чего, откроется страница с личным кабинетом и всеми параметрами.
Интересно! В маршрутизаторах других марок, например, в D-Link и ZyXEL вход в роутер 192.168.1.1 будет осуществляться абсолютно также, единственное, в зависимости от модели, может отличаться лишь логин с паролем, но он всегда написан сзади самого устройства.
Базовое администрирование
Доступ к личному кабинету требуется по многим причинам: если необходимо переименовать свою сеть, изменить пароль, настроить уровень безопасности, включить или отключить удаленное администрирование, создать гостевую сеть. В зависимости от марки и модели существуют и другие настройки, к которым можно получить доступ через роутер. Некоторые позволяют подключать внешнее хранилище для использования в сети или настраивать родительский контроль, чтобы ограничить доступ в установленные периоды времени.
В основном пользователи не следят за выходом свежих прошивок. Однако рекомендуется устанавливать актуальные версии – это поможет исправить текущие ошибки и закрыть разнообразные уязвимости, позволяющие злоумышленникам взломать сеть.
Не открывается адрес 192.168.1.1 (192.168.0.1), что делать?
Скорее всего, что-то неправильно подключено, или неверные настройки на компьютере.
Проверяем соединение роутера с компьютером
Я когда пишу подобные статьи, всегда говорю о том, что на время настройки, роутер нужно подключать к компьютеру (ноутбуку, нетбуку)
по сетевому кабелю. Как правило, кабель есть в комплекте с роутером. Когда все настроите, то кабель можно будет отключить, все будет работать и без него.
Включите роутер в розетку и подключите его с помощью сетевого кабеля к компьютеру. Обычно, сетевой кабель на роутере подключается в желтый разъем. Вот так:

На роутере должен засветиться один из индикаторов LAN.

Компьютер так же должен определить, что Вы подключили к нему маршрутизатор. Статус должен быть примерно таким:

Не пугайтесь, что статус “Без доступа к интернету”. Просто Вы еще ничего не настроили, все еще будет:).
Если у Вас все подключено правильно, то пробуйте зайти на адрес 192.168.1.1. Не заходит? Вот беда, идем дальше.
Возможно, ноутбук уже успел подключится к маршрутизатору по Wi-Fi. Проверьте и отключитесь от беспроводной сети. Подключение должно быть только по кабелю.
Проверяем IP адрес. Возможно у Вас не 192.168.1.1
Я точно не знаю как на роутерах, от других производителей, но снизу роутера от TP-Link можно посмотреть адрес для доступа к настройкам и пароль/логин, который используется по умолчанию для доступа к панели управления.
Загляните под свой роутер, возможно увидите там что-то интересное и проблема будет решена.
В TP-Link это выглядит вот так:

Как видите на маршрутизаторе TP-Link TL-MR3220
IP адрес 192.168.0.1
. И как не пробуйте, а в настройки по адресу 192.168.1.1 не попасть.
Проверьте еще, правильно ли Вы вводите этот IP адрес в адресную строку браузера. Нужно вводить его именно в адресной строке, а не в строке поиска:). Вы уж извините, за такие детские советы.
На конец, попробуйте другой браузер.
Основная причина: не установлено получать IP и DNS автоматически
Это наверное основная причина, по которой Вы не сможете попасть в настройки роутера. Нужно было ее вначале написать, ну да ладно.
Значит, нужно проверить, установлено ли у Вас на компьютере получать IP и DNS автоматически
. Возможно со старого соединения у Вас там прописаны статичные адреса.
Нажмите правой кнопкой мыши на статус соединения на панели уведомлений и выберите “Центр управления сетями и общим доступом”.

Перейдите слева в раздел “Изменение параметров адаптера”
и нажмите правой кнопкой на “Подключение по локальной сети”
. Выберите Свойства
.

Выделите «Протокол интернета версии 4 (TCP/IPv4)»
и нажмите Свойства
. Затем проверьте, установлено ли у Вас получать IP и DNS адреса автоматически (если нет, то установите)
. Нажмите Ok
и Ok
.
IP 192.168.1.1 и 192.168.0.1 — это адреса в локальной сети по умолчанию, которые надо использовать чтобы зайти в настройки WiFi роутера Asus, Zyxel, Keenetic, D-Link, TP-Link, Netgear, Tenda. Иногда, правда, встречаются исключения вроде маршрутизаторов Xiaomi — 192.168.31.1, Huawei — 192.168.100.1 или TrendNet — 192.168.10.1. Но повторюсь — это исключение, а не правило. В любом случае, IP-адрес роутера, его логин и заводской пароль Вы всегда можете прочитать в наклейке, которая приклеена на его корпусе. Вот так она выглядит:
Как правило, стандартный заводской логин и пароль по умолчанию для 192.168.1.1 и 192.168.0.1 – admin/admin. Для входа в личный кабинет роутера используйте адрес http://192.168.1.1
или http://192.168.0.1
. Чтобы это сделать — введите айпи устройства в адресную строку своего веб-браузера (Хром, Опера, ИЕ, Эдж, Яндекс.браузер) и нажмите кнопку Enter
.
Запомните — не нужно писать перед адресом «http://» или «www», а так же добавлять доменную зону ru, su или com после. В большинстве случаев вход в настройки роутера через 192.168.1.1 или 192.168.0.1 выглядит следующим образом:

Вход с компьютера по кабелю
В комплекте к роутеру обычно идёт патч-корд, предназначенный для подключения устройства к компьютеру. Этим кабелем нужно соединить разъём сетевой карты вашего ПК с одним из LAN-портов роутера. На большинстве моделей их четыре. Подключать кабель можно к любому.
Настройка компьютера
Для того, чтобы компьютер успешно подключился к роутеру через кабель, нужно настроить сетевое подключение. На современных роутерах по умолчанию включена служба DHCP. То есть маршрутизатор автоматически присваивает IP-адреса подключаемым к нему устройствам. Но для этого в параметрах сетевой карты вашего ПК должна быть включена опция «Получить IP-адрес автоматически».
Автоматическое получение IP-адреса
Откройте «Центр управления сетями и общим доступом» на вашем компьютере. Это можно сделать нажав на настройки сети в правом нижнем углу экрана. И после этого открыть параметры сети или пункт подключения.
В открывшемся окне нажимаем на Ethernet.
Появится окно состояния ethernet сети, переходим в его свойства. В открывшемся окне выбираем компонент «IP версии 4 (TCP/IPv4)» и переходим в свойства, как показано на правом скриншоте.
Здесь нам надо выставить галку в пункте получения IP-адреса автоматически. И нажимаем OK.
Выставленные настройки вступят в силу только после того, как вы закроете окно свойств ethernet.
Задание IP-адреса вручную
Если почему-то не удаётся подключиться к роутеру с использованием этих параметров, пропишите IP‑адрес вручную. Возможно, на нем не включена служба DHCP.
Откройте свойства протокола IP версии 4. Но в этот раз установите галочку в пункте «Использовать следующий IP-адрес». Адрес должен быть в диапазоне IP-адресов вашего роутера. То есть, если у роутера адрес 192.168.0.1, то для сетевой карты нужно прописывать, например, 192.168.0.2 или 192.168.0.5. Адрес вашего роутера указан на наклейке в нижней части устройства. Маска подсети по умолчанию – 255.255.255.0. Основной шлюз – IP-адрес вашего роутера.
Если всё сделано правильно, в нижнем правом углу экрана вашего ПК появится значок активного сетевого подключения. Поздравляем, вы успешно подключили компьютер к роутеру. Можно переходить к выполнению настроек.
Вход в меню
Для входа в веб-интерфейс роутера впишите его IP в адресную строку браузера на вашем ПК и нажмите ENTER. Появится окно запроса логина и пароля. Их можно посмотреть там же, на наклейке, рядом с IP-адресом.
Если логин и пароль введены верно, то удастся войти в личный кабинет роутера — загрузится главная страница панели администрирования устройства. Здесь можно настроить локальную сеть, доступ к интернету и другие параметры. Подробно настройка различных моделей роутеров рассматривается в отдельных статьях на нашем сайте.
Если случится такое, что по указанному на наклейке адресу не удастся подключиться, попробуйте использовать стандартные IP-адреса, такие как 192.168.0.1 или 192.168.1.1.
Если и это не поможет, то, возможно, заводские настройки роутера были уже изменены. В этом случае можно попытаться его сбросить к стандартным настройкам.
Вход в роутер по 192.168.0.1 с компьютера и телефона
Начинать необходимо с подключения устройства, с которого вы будете делать вход в настройки роутера по адресу 192.168.0.1, к локальной сети самого роутера через LAN-кабель или по беспроводной сети Wi-Fi. Причём сейчас нет разницы с чего это делать — можно с компьютера, а можно и с телефона или планшета.
Использовать можно любой браузер — хоть Microsoft Edge, хоть Google Chrome, хоть любой другой: Opera, Mozilla Firefox, Internet Explorer, Яндекс.браузер. Главное условие заключается в том, чтобы вводить IP-адрес 192.168.0.1 непосредственно в адресной строке. Некоторые вводят его в строке поиска и это будет ошибкой!
Если Вы не ошиблись при вводе, то должна появится страница с запросом логина и пароля для аутентификации. Указываем их. Если маршрутизатор новый, то вводить логин и пароль admin надо в точности так, как написано в наклейке, соблюдая регистр. Если написано с заглавной буквы, то вводите с заглавной, написано с прописной — значит с прописной.
Сразу оговорюсь, что у каждого производителя вход в личный кабинет роутера адресу 192.168.0.1 отличается от других, равно как и сам веб-интерфейс. Разный цвет, оформление, значки и меню. Тут уже зависит от конкретного устройства. У меня, например, на картинке D-Link DIR-653. Но сам порядок выполнения процедуры одинаков у всех, как ни крути:
- запустить браузер
- открыть новую вкладку
- ввести адрес: http://192.168.0.1 (можно с http://, а можно и без — разницы нет)
- прописать логин и пароль (обычно admin / admin)
- нажать на кнопку «Войти» (Log In)
И на этом всё! Вход через телефон выполняется точно по такому же сценарию. Главное, чтобы смартфон подцепился к сети Wi-Fi. А дальше уже идёт процесс первоначальной настройки. Если же на этом этапе возникли сложности с входом в личный кабинет Вай-Фай маршрутизатора, тогда читай следующий раздел!
Настройка маршрутизатора
Практически все маршрутизаторы изначально настроены на выход в интернет через Динамический IP, поэтому если ваш провайдер использует эту технологию передачи данных, со создавать новое подключение не придется. Однако указать параметры работы беспроводной сети в любом случае нужно, поэтому без настройки обойтись не удастся никак.
Параметры сетевой карты
Первым делом нужно подключить сетевую карту (если вы этого еще не сделали) и настроить параметры её работы. Сделать это можно в разделе «Сетевые подключения», который можно открыть двумя способами:
- Запустите «Панель управления», перейдите в раздел «Сеть и интернет» и найдите пункт «Сетевые подключения».
- Нажмите сочетание Win+R, введите команду «ncpa.cpl.» и щелкните «ОК».
В окне «Сетевые подключения» вам нужно найти установленное соединение по локальной сети, кликнуть на него правой кнопкой и выбрать пункт «Свойства».
Следующий шаг – открыть свойства протокола интернета TCP/IPv4. Здесь нужно установить автоматические получение данных для работы в сети как это показано на скриншоте.
После этого можно закрывать все окна и переходить к настройке самого маршрутизатора.
Веб-интерфейс роутера
Интерфейс с настройками роутер доступен через браузер по адресу 192.168.0.1 (D-Link, NetGear) или 192.168.1.1. Могут быть и другие варианты, поэтому лучше уточнить IP-адрес маршрутизатор заранее по его модели. Найти эту информацию можно часто на наклейке, которая расположена дне корпуса сетевого устройства.
Порядок действий следующий:
- Открыть любой браузер.
- Ввести в адресной строке IP-адрес роутера и нажать Enter .
- Указать логин (admin), пароль (admin) и нажать «ОК».
После этого на экране должен появиться веб-интерфейс маршрутизатора, через который производится его дальнейшая настройка. В зависимости от модели устройства и версии его прошивки интерфейс выглядит по-разному, однако алгоритм настройки всегда один:
- Создание нового подключения к интернету с данными, которые предоставляет провайдер.
- Создание беспроводной сети с выбором именем точки доступа и режима аутентификации, а также указанием пароля.
- Настройка интерактивного телевидения, если эта услуга предоставляется провайдером.
- Сохранение конфигурации устройства.
Подробную настройку нужно искать для каждой конкретной модели маршрутизатора. Если вам станет нужно настроить локальную сеть через wifi роутер, чтобы например, подключить ноутбук к ноутбуку, то для этого также придется искать отдельное руководство.
Не открывается веб-интерфейс
Иногда пользователи сталкиваются с тем, что веб-интерфейс браузера е открывается. Если перед вами встала такая проблема, выполните следующие действия:
- Убедитесь, что кабель LAN исправен и установлен правильно.
- Проверьте настройки сетевой карты. Возможно, там указан неправильный IP-адрес.
- Попробуйте вручную прописать адрес роутера в свойствах протокола TCP/IPv
Пропингуйте маршрутизатор, обменявшись с ним пакетом данных. Откройте командную строку и напишите в ней «ping 192.168.1.1» (в зависимости от адреса маршрутизатора).
Если обмен пакетами прошел успешно, попробуйте зайти в настройки роутера через другой браузер.
Если веб-интерфейс не открывается из-за неправильно введенного пароля, сбросьте параметры работы роутера до заводских, нажав кнопку «Reset» на его корпусе.Последний вариант – проверка браузера. Возможно, он не исправен. Обновите свой браузер или переустановите его.
192.168 1.1 через телефон
Вы можете подключиться к 192.168 1.1 с телефона. Причём не важна модель, можно подключиться личному кабинету роутера как с Андроид, так и с других телефонов.
Чтобы зайти в 192.168 1.1 роутера через телефон, телефон должен быть подключён к роутеру по Wi-Fi сети. Если у вас новый роутер и вы не знаете пароля Wi-Fi, то нужно либо посмотреть в договоре (если роутер предоставлен Интернет-провайдером), либо найти компьютер или ноутбук, с которого вы можете подключиться по проводу.
После того, как вы подключитесь к Wi-Fi сети, вы сможете в 192.168 1.1 зайти через телефон. Для этого достаточно открыт любой веб-браузер и в адресной строке набрать http://192.168.1.1. Затем введите логин и пароль.
Пытаемся войти в веб-клиент роутера
Итак, вы хотели войти в веб-клиент роутера, но данная страница в браузере не загружается. Причин такого неприятного явления может быть несколько, от совсем простых до довольно сложных. Например, нестабильное соединение с маршрутизатором, неправильно указанный IP-адрес, некорректные настройки сетевой карты компьютера и так далее. Попытаемся решить поставленную задачу самостоятельно.
Первоначальные действия
В самом начале поиска причины отсутствия доступа к конфигурации роутера целесообразно произвести простейшие манипуляции в следующей последовательности.
- Проверьте питание маршрутизатора. Может быть, что он просто не включен.
- Попробуйте войти в веб-интерфейс роутера в другом интернет-обозревателе.
- Отключите временно на компьютере антивирусное программное обеспечение и брандмауэр.
- Попытайтесь попасть в настройки маршрутизатора с любого другого устройства.
Ничего не помогло? Тогда идём дальше.
Способ 3: Проверка соединения с роутером
Может быть, нет соединения с маршрутизатором? На Рабочем столе Виндовс можно быстро проверить наличие соединения вашего ПК с роутером. В нижнем правом углу экрана в трее находим иконку состояния сети. Никаких посторонних знаков, красных крестов и тому подобного, на ней быть не должно.
Способ 4: Автоматическое получение IP-адреса
Проблема отсутствия доступа к параметрам конфигурации маршрутизатора может появиться из-за того, что кем-то установлен статический тип IP-адреса в настройках сетевого подключения вашего компьютера. Поэтому необходимо проверить состояние данного параметра, и если он изменён, то вернуться на автоматическое получение IP-адреса по умолчанию. Посмотрим алгоритм действий в этом направлении на ПК с Windows 8 на борту.
- ПКМ делаем клик по кнопке «Пуск» в нижнем левом углу Рабочего стола и в контекстном меню перемещаемся в «Панель управления».

Теперь следуем в блок «Сеть и интернет», где мы обязательно найдём необходимые нам параметры.

Потом выбираем строку «Центр управления сетями и общим доступом».

На следующей вкладке жмём на графу «Изменение параметров адаптера». Мы почти добрались до цели.

На странице «Сетевые подключения» щёлкаем ПКМ по иконке актуального соединения и в выпавшем меню переходим в «Свойства».

Листаем список до строки «Протокол интернета версии 4» и открываем свойства этого параметра.

Ставим отметки в соответствующих полях параметров «Получить IP-адрес автоматически» и «Получить адрес DNS-сервера автоматически». Подтверждаем внесённые изменения, нажав на «OK». Далее желательно совершить перезагрузку компьютера.

Способ 5: Альтернативный способ входа в веб-интерфейс роутера
Можно попробовать попасть в конфигурацию маршрутизатора через встроенные инструменты Windows. Этот вариант может помочь в некоторых случаях. В качестве примера рассмотрим восьмую версию операционки от Майкрософт.
- Левой кнопкой мыши кликаем по значку «Пуск» и выбираем иконку «Этот компьютер».

В открывшемся Проводнике переходим в раздел «Сеть».

Затем в блоке «Сетевая инфраструктура» находим значок своего роутера.

ПКМ щёлкаем по иконке маршрутизатора и в выпавшем меню выбираем строку «Просмотр веб-страницы устройства».

Способ 6: Откат настроек роутера до заводских
Если ничего из вышеперечисленного не помогло, можно прибегнуть к крайней мере. Сбросить конфигурацию роутера до заводской, то есть установленной производителем устройства по умолчанию. О том, как это сделать, вы можете прочитать в статье на нашем сайте. Методы, приведённые в инструкции, актуальны для маршрутизаторов всех брендов, а не только TP-Link.
Подробнее: Сброс настроек роутера TP-Link
Как вы видите, причин отсутствия доступа к веб-странице роутера может быть несколько, как и путей решения данной проблемы. Поэтому пробуйте все варианты последовательно. Кто ищет — тот всегда найдёт!
Опишите, что у вас не получилось.
Наши специалисты постараются ответить максимально быстро.
Не получается зайти на 192.168.1.1
На самом деле, причин, из-за которых у вас может не быть доступа к 192.168.1.1 может быть много, но мы разберем самые распространенные:
- У вас не установлены драйвера на сетевое оборудование (сетевая карта или Wi-Fi адаптер)
- Вы не подключили ваше устройство к роутеру
- Роутер не выдал IP адрес вашему компьютеру, и поставить его нужно вручную.
- Адрес роутера отличается от 192.168.1.1
- Неверный логин или пароль
Давайте выясним, в чем проблема.
Нажимаем две клавиши на клавиатуре — Win + R, и вводим туда команду . Нажимаем Enter (ввод), или кноку «ОК».
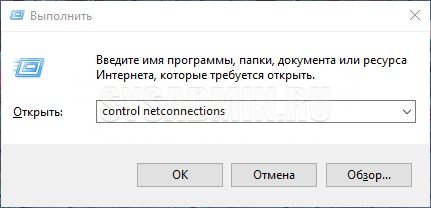
Откроется окно свойств сетевых подключений. Во многих случаях возможно, что их может быть у вас несколько — например проводное и беспроводное.
Если у вас вообще там пусто — то у вас либо не установлены драйвера на сетевое оборудование, либо какие-то аппаратные проблемы.
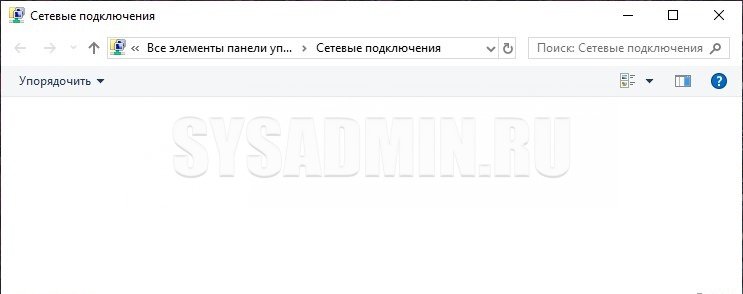
Если у вас все подключения имеют статус «Сетевой кабель не подключен«, то проверьте — включен ли роутер, и подключен ли к нему ваш компьютер.
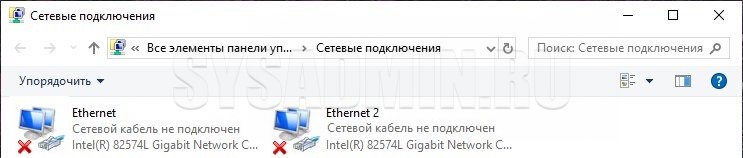
Если же ваше подключение имеет статус «Неопознанная сеть«, то значит вы не получили автоматически IP адрес от вашего маршрутизатора.
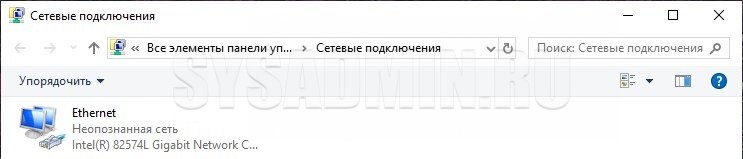
В такой ситуации нужно поставить его вручную. Для этого нажимаем на этом подключении правой кнопкой мыши и выбираем пункт «Свойства».
В открывшемся окне находим пункт под названием «IP версии 4 (TCP/Ipv4)», выделяем его и нажимаем кнопку «Свойства».
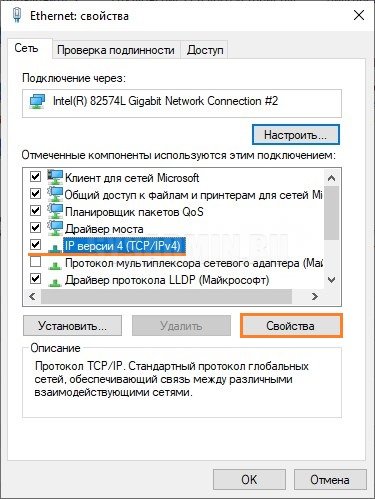
Дальше откроется окно со множеством настроек. Выбираем пункт «Использовать следующий IP-адрес», и прописываем следующие настройки:
- IP адрес: 192.168.1.10
- Маска подсети: 255.255.255.0
- Основной шлюз: 192.168.1.1
- Предпочитаемый DNS-сервер: 192.168.1.1
И после этого нажимаем кнопку «ОК», затем еще раз «ОК». После этого пробуем зайти на заветный адрес 192.168.1.1.
Адрес роутера отличается от 192.168.1.1
Вполне возможно, что адрес роутера является не 192.168.1.1 — именно тогда, при попытке зайти в настройки роутера через браузер, вы увидите сообщения вроде «Не удается открыть эту страницу», «Не удается получить доступ к сайту», «Время ожидания соединения истекло» или что-то в таком духе.
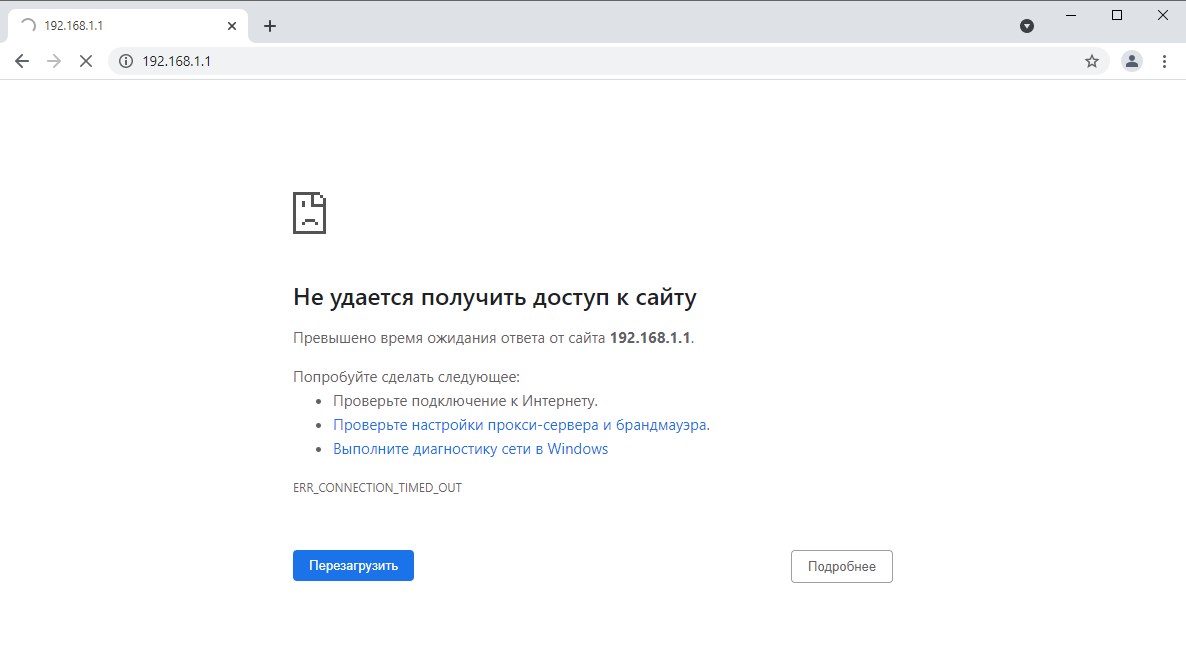
В таком случае, определить истинный адрес роутера помогут сетевые настройки. Самый простой способ — посмотреть эти настройки через командную строку. Для этого, её сперва нужно запустить, просто набрав в поиске меню Пуск текстом «Командная строка», и запустить.

Затем, в ней необходимо набрать текст и нажать на клавишу ввода Enter. После этого, в командной строке появится примерно следующее:
C:\Users\Recluse>ipconfig
Настройка протокола IP для Windows
Адаптер Ethernet Ethernet:
DNS-суффикс подключения . . . . . :
IPv4-адрес. . . . . . . . . . . . : 192.168.169.2
Маска подсети . . . . . . . . . . : 255.255.255.0
Основной шлюз. . . . . . . . . : 192.168.169.1
Во всем этом нас должен интересовать пункт «Основной шлюз» — он и обозначает адрес роутера (конечно же, при условии, что компьютер подключен именно через роутер). В данном примере, это адрес 192.168.169.1 — значит, и нужно пробовать зайти на этот адрес через браузер, набрав в адресной строке браузера текст .
Неверный логин или пароль
Достаточно неприятная ситуация, когда доступ к настройкам роутера не возможен из-за неверного логина или пароля. Давайте рассмотрим, что же стоит делать в таком случае:
- Первым делом стоит проверить правильность набора логина пароля из значений по умолчанию, которые были приведены в начале статьи.
- Затем, если они не подошли, стоит посмотреть на нижнюю часть роутера — обычно там так же можно найти логин пароль, и они могут отличаться от тех, что написаны в начале нашей статьи.
- Если и они не подошли, и у вас нет совершенно никакого понятия, какие же у вас установлены логин и пароль на роутере, придется провести процедуру сброса настроек. Стоит понимать, что при сбросе настроек придется по новой настраивать как сетевые параметры для работы интернета, так и настройки Wi-Fi, проброс портов. Таким образом, после сброса настроек, велика вероятность остаться без интернета и вайфая — по этому, если вы не уверены в своих силах, лучше обратиться к нужным специалистам от провайдера или множества фирм, предлагающих свои услуги по работе с компьютерами.
Прочитать про необходимые действия для сброса пароля, можно здесь.
Не заходит 192.168.1.1 в роутер
Бывает такое, что войти по данному IP просто не получается и страница никак не открывается, есть несколько вариантов решения данной проблемы.
1. Проверьте правильный ли адрес вы вообще вводите. Посмотреть его можно на нижней крышке самого маршрутизатора.
2. Перезагрузите устройство. Просто выключите его на 10 секунд, а затем обратно включите. В 90% случаев все начнет работать нормально.
3. Попытайтесь зайти с какого-нибудь другого браузера, проблема может быть в кэше браузера.
4. Осуществите вход с другого устройства, проблема может быть и в этом, например, со смартфона по Вай Фай. Если зайти получилось то, в Windows необходимо проверить параметры подключения, для этого:
Нажмите на клавиатуре клавиши «WIN + R» одновременно и ведите ncpa.cpl в открывшемся окне.
По активному подключение нажмите правой кнопкой мыши и далее щелкните по пункту «Свойства». Далее выберите пункт IP версии (4 TCP/IPv4) и откройте его свойства.
Убедитесь, что все стоит в автоматическом режиме. Если нет, то установите соответствующие галочки и перезагрузите ПК.
Если не помогло и с ПК зайти все еще не получается, а с других устройств все работает нормально, отключите брандмауэр, проверьте систему на вирусы.
5. Нередко бывает, что LAN кабель от маршрутизатора к компьютеру или ноутбуку может просто выйти из строя — поменяйте его.
6. В крайнем случае можно сбросить настройки на дефолтные, но настраивать все придется заново. Зажмите специальную кнопку Reset на роутере на 10 сек.
В заключение
Это самый часто используемый адрес в устройствах такого типа для доступа к их админ-панели. Надеюсь вам была интересна и главное полезна данная публикация, до новых встреч на страницах этого сайта.









