Как пользоваться программой victoria hdd
Содержание:
- Victoria DOS ISO
- Начинаем работать с программой
- Скачать Victoria HDD
- Системные средства проверки
- Настройки
- Загрузка и запуск
- Как начинается работа
- Можно ли спасти накопитель программой Victoria?
- Загрузка и запуск
- Ошибка формата и инициализации
- Послесловие
- Часто встречающиеся ошибки и способы их устранения
- Режимы работы
- Дефектоскопия поверхности
- Пошагово, в картинках.
- Запуск программы под Windows
- Victoria HDD для DOS
- Виктория на русском, скачать Victoria HDD rus
- Диагностика
- Victoria HDD для DOS
- Как создать загрузочную флешку с программами для HDD
- Внешние накопители
Victoria DOS ISO
Особенности установки
- Работает Victoria под DOS то есть компьютер должен запускаться не с жёсткого диска, а с носителя на который была записана эта программа.
- Работает на любых компьютерах и ноутбуках только с жесткими дисками HDD у которых интерфейс IDE или Serial ATA.
- Программа Victoria на русском языке но можно переключить на английский.
- В архиве находятся файлы:
WinSetupFromUSB.
Victoria 3 52 RUS ISO.
Чтобы начать пользоваться программой необходимо её записать на CD/DVD диск или на флешку. Загрузочный диск делается программой Alcohol, а с помощью программы WinSetupFromUSB делается из образа Victoria HDD загрузочная флешка. Чтобы записанная программа Victoria HDD ISO на флешку запустилась нужно будет в BIOS выставить флешку первой.
Особенности программы
- Для управления программой используют горячие клавиши или командную строку.
- Делает проверку диска на битые сектора Victoria, а также восстанавливает информацию с повреждённых секторов диска.
- Битые сектора на жестком диске исправить Victoria может несколькими способами.
- Производит Victoria низкоуровневое форматирование.
- Определяет все подключенные ATA и SATA контроллеры.
- Выводит на экран паспортные и C.M.A.R.T данные диска.
- Производит программный сброс жёсткого диска к заводским настройкам.
- Можно управлять уровнем акустического шума жёсткого диска.
- Можно изменять размер диска и восстанавливать его заводской размер.
- Тестирует механику жёстких дисков.
- Устанавливает и снимает ATA пароль с HDD.
- Имеется файловый просмотрщик файлов.
- Выдаёт информацию о логических разделах имеющихся на жёстких дисках.
- Регулирует скорость вращения диска в HDD.
- Может останавливать шпиндельный двигатель.
Программой Victoria HDD как пользоваться
Вставляется с программой Victoria загрузочная флешка или диск. Из под DOS запускаете программу. Работать в программе можно только с помощью клавиатуры.
Скачать Victoria HDD на русском языке
В программе можете сразу подсмотреть какими клавишами какие функции запускаются для этого нажмите клавишу F1. Чтобы закрыть подсказку нажмите любую клавишу на клавиатуре. Далее нажимаете клавишу P. Отобразится список в котором с помощью стрелок на клавиатуре выбираете самый последний пункт и нажимаете Enter. Появится таблица со всеми подключёнными жёсткими дисками. Если Victoria не видит жесткий диск то вам нужно будет зайти в BIOS и переключить режим работы HDD из AHCI в IDE. Чтобы выбрать диск который необходимо проверить нужно нажать его порядковый номер и нажать Enter. После этого нажимаете клавишу F4. Появится меню в котором выбираете режим проверки, режим построения графика и выбрав пункт Start нажимаете Enter. Программа начнёт проверку жёсткого диска, если нужно будет прервать процесс нажмите клавишу Esc. Если в меню ничего не менять то запустится быстрый тест HDD Victoria при этом ничего менять не будет но отобразит плохие сектора.
Victoria HDD образ скачать
Если вы захотите работать в программе с помощью командной строки тогда нажмите на клавиатуре стрелку вниз, а затем клавишу F1 и у вас отобразится список команд для командной строки.
Похожие заметки:
Как восстановить историю Яндекс браузера
Как восстановить удаленную историю в опере
Командная строка Windows
Установить ICQ на компьютер
Как сделать слайд шоу программой Bolide Slideshow Creator
Программа для дефрагментации диска Smart Defrag
Как переключить язык
Начинаем работать с программой
Интересно, как пользоваться программой Victoria 4.47 или любой другой версией? Тогда начинайте делать следующее:
Откройте графическую оболочку программы, потребуется перейти на поле Standart. Справа вы увидите все подключенные жесткие диски, просмотрите список и выбирайте тот, который требуется проверить
Не важно, если он у вас один, кликните по нему, а слева отобразятся все сведения о нем. Теперь переходите в Smart, далее нажимайте на Get Smart
Появится табличка, где отобразятся двести сорок два параметра вашего аппарата. Данные записываются с первого дня применения накопителя, а программа считывает необходимые сведения из самой системы. Посмотрите на пятую графу в колонке Health. Если там вы видите зеленые кружки, то это означает, что сектора в превосходном состоянии. Желтый оттенок – показатели на нормальном уровне, но далеко не все. Красные кружки говорят о том, что есть недопустимость некоторых параметров. Также стоит поговорить о колонке Raw, где можно увидеть число битых секторов вашего жесткого диска.
Скачать Victoria HDD
На нашем сайте доступна самая последняя и полная версия приложения Victoria HDD 5.35 на 2021 год. И самое главное — приложение теперь доступно на русском языке.
Скачать Victoria HDD можно абсолютно бесплатно. Благодаря этому не требуется дополнительное лечение ПО или crack. Вам не нужно скачивать отдельный торрент-файл или ISO-образ — утилита распространяется в архиве. Также не требуется repack для уменьшения размера файла — она занимает 1.29 МБ пространства на винчестере.
Утилита Victoria HDD совместима с операционной системой Windows 32-bit и 64-bit. Для работы на Ubuntu или Linux необходимо загрузить аналоги программы Виктория.
Системные средства проверки
Естественно, вы можете воспользоваться для сканирования стандартными инструментами операционной системы, и Windows сама произведет замену испорченных секторов.
Такой процесс запускается путем инициации проверки отдельного тома, расположенного на накопителе. Однако здесь есть свои недостатки:
- получаемая информация недостаточно подробна;
- работа с активным разделом происходит исключительно в режиме командной строки DOS;
- невозможно самостоятельно выбирать метод устранения обнаруженных неполадок.
Вот почему проверять и реанимировать жесткий диск все же лучше программой Victoria. Основной язык интерфейса утилиты английский. Однако без особых трудностей ее можно отыскать и на русском языке, что значительно облегчит использование. Лучше скачать наиболее новую версию, так как в ней есть все функции, которые необходимы в работе и минимум ошибок.
Настройки
Victoria HDD готовы сразу к работе, никаких базовых настроек делать не надо. Но можно сделать ряд дополнительных в разделе «Настройки».
- Выбрать месторасположение текстового файла с логами на компьютере. Также здесь можно включить или отключить сохранения основной информации о тестировании диска в отдельный лог.
- Проверить включены ли функции: «Получать паспорт при двойном щелчке по списку PCI-устройств» — используется для получения паспорта накопителя информации простым кликом по строке PCI-контроллера; «Авто-детект накопителей USB» — при подключении USB-устройств к компьютеру приложение Victoria HDD сообщит о новом найденном устройстве.
Опциональный пункт настроек — включение и отключение звуков программы в разделе «Общие». Параметр «Ночной режим» (ранее «NIGHT-mode») включает ночной режим в Victoria HDD, во время которого отключается большая часть звуков.
Остальные параметры раздела «Настройки» рекомендуется оставить без изменений, так как они влияют на эффективность работы программы Victoria HDD.
Загрузка и запуск
Найти программу в интернете невероятно просто, задав в поисковике словосочетание «Скачать Victoria» или воспользуйтесь этой ссылкой для скачивания полной версии с официального сайта. Ссылка на загрузку находится в самом конце статьи. Там же можно прочесть ее подробное описание.
Утилите не нужна установка, она портативна и скачивается в виде архива. Разархивируйте его, войдите внутрь и увидите единственный файл «Victoria».
Запуск на компьютере с установленной операционной системой Windows 7, 8 и 10, осуществляется исключительно от имени администратора. Для этого нажмите по иконке правой кнопкой мышки и выберите «Запуск от имени администратора».
Для своего удобства можно сделать ярлык на рабочем столе.
Возможно, перед запуском «Виктории» вы увидите несколько окон с обращением к специалистам, занимающимися ремонтом ПК. Это обычные предупреждения о том, что нет драйвера для работы с портами. Жмите везде «ОК», и Виктория запустится.
Как начинается работа
На вкладке Standart происходит открытие графической оболочки, и справа выбирается рабочий диск. В случае, если он один, для получения данных, по нему следует кликнуть мышкой.
Не нужно водить пароли, они нужны мастерам. На вкладке Smart справа нажимается Get Smart. В таблице произойдёт отображение результатов в виде 242 параметров диска.
Снять параметры можно с начала установления диска на ПК. Программой Victoria они берутся из системы.
Среди прочих особую роль играет Health:
- зелёные кружки — сектора HDD в наилучшем состоянии;
- жёлтый цвет — отклонения изменений от нормы;
- красные кружки — не присутствующие, недопустимый результат.
Колонка Raw видно содержит определённое число битых секторов диска, что необходимо вылечить.
Начать следует с открытия вкладки Test. Тестирование позволяет измерять временной период в интервале от запроса до ответа секторов HDD.
В ходе сканирования диска утилитой происходит оценка проверенных секторов с сортировкой по цветам (с указанным слева временем в миллисекундах по максимуму):
- серые (3 штуки) — отличный результат;
- зелёный — хороший результат;
- оранжевый — удовлетворительный результат;
- красный и синий — плохой результат (бэд-сектора).
При проставлении галочек к определённым секторам HDD применяются действия на основании нескольких режимов. Среди четырёх предусмотренных рабочих режимов имеют место следующие:
- Ignore — проверка HDD с отсутствующими действиями к неисправными секторам;
- Remap — замена резервными секторами неисправных;
- Restore — утилита, восстанавливающая сектора, имеющие повреждения, программным методом;
- Erase — полное стирание дисков из памяти. Не используйте этот режим, чтобы не стереть необходимые участки. Достаточно, чтобы были использованы первые три варианта.
Можно ли спасти накопитель программой Victoria?
Используя программу Victoria можно выполнить программный ремонт, исправить порядка 8% битых секторов, устранить ошибки и неудовлетворительную работу участков в томе, если это случилось из-за сбоев в системе. Конечно, физические повреждения жесткого диска «Виктория» исправить не в силах.
Если вылечить сектора, поддающиеся исправлению, и оставшиеся перезаписать в резерв, то подобное лечение жесткого диска позволит значительно увеличить срок его службы. При этом он должен выступать в виде дополнительного устройства, в то время как операционную систему Windows желательно разместить на новом носителе, а лучше всего на SSD.
Что касается аналогов, то они у нее есть, например, тот же «HDD Regenerator» или «MHDD». Функционал первой достаточно ограничен, в то время как вторая, практически дублирует «Викторию» и функционирует только из-под MS-DOS.
Загрузка и запуск
Как вы уже поняли, достаточно ввести в поисковую строку фразу «скачать Victoria». Затем подбираем сайт, который желательно предварительно проверить на надежность, и выкачиваем утилиту на свой ПК. Установить программу Victoria не потребуется. После завершения закачки, просто распакуйте полученный архив, перейдите в получившуюся папку и обнаружите внутри нее всего один файл: «vcr447.exe».
Для удобства использования можно сделать его ярлык на экране вашего ПК.
На компьютерах с Windows версии 7, 8 или выше запуск необходимо выполнять только от имени администратора. Легче всего это сделать, щелкнув правой клавишей мыши на ярлыке и в открывшемся меню выбрать пункт «Запуск от имени администратора».
Прежде чем вы увидите перед собой открытую программу виктория, на экране одно за другим, возникнут такие окна:Unknown error: PortTalk driver not installed: Invalid handle: Не стоит беспокоиться из-за этого. Это только обращение к специалистам, которые занимаются ремонтом компьютеров. Оно сообщает о том, что еще нет драйвера для работы с портами. Просто жмите «ОК», и виктория запустится.
Ошибка формата и инициализации
Если у вас комп не видит внешний или внутренний жесткий диск, или его отдельный раздел, но при этом ПК успешно загружается – используйте системную утилиту для решения проблемы. В «Пуске» найдите пункт «Средства администрирования», в нем – утилиту «Управление компьютером». В столбце слева выбирайте «Управление дисками». Это же приложение можно вызвать командой diskmgmt.msc через Win+R.
Обратите внимание на следующие индикаторы проблем:
- Есть раздел, который не отображается в «Проводнике».
- У невидимого раздела указана файловая система RAW или FAT32 (а на компьютере установлена Windows).
- Маркировка «Нет данных».
- Область «не распределена».

Проблема 1. Система не видит новый жесткий диск или старый из-за конфликта буквенных обозначений. Кликните правой кнопкой мышки на проблемном HDD, в подменю перейдите на «Изменить букву или путь…». В следующем окошке щелкайте «Изменить», в выпадающем списке выбирайте одну из букв латинского алфавита, которая еще не занята никаким устройством в системе.
Проблема 2. Если изменить букву нельзя, обычно HDD неправильно отформатирован. Для успешной работы Windows устройство должно быть размечено под NTFS. Опять кликайте на проблемном разделе мышкой и в подменю выбирайте «Форматировать». На следующем шаге выбирайте файловую систему NTFS и запускайте быстрое форматирование.
Проблема 3. При отсутствии инициализации надо помочь системе получить доступ к дисковым данным. Щелкайте правой кнопкой мышки по диску и выбирайте «Инициализировать». В окошке оставьте переключатель стиля на MBR и запустите процедуру.
Послесловие
Вот такие вот пироги получаются.
Если что-то не получается и вообще всё еще ничего не понятно, то можете воспользоваться программой CristalDiskInfo, которая на русском языке наглядно покажет Вам хотя бы ту же информацию по SMART. Статья на эту тему у нас была по вот этой ссылке.
Часто такая диагностика нужна в случае появления синих экранов смерти, постукиваний жесткого диска или любых других подозрений на то, что проблема некорректной работы (в частности, скажем, частичной потери данных) кроется именно в HDD.
Оставайтесь с нами и всё такое прочее. Здесь Вам всегда рады, помочь в том числе 😉
PS: За существование оной статьи отдельное спасибо нашему BSOD-мастеру под ником “DJON0316″.
Часто встречающиеся ошибки и способы их устранения
В большинстве случаев приложение работает стабильно и только иногда выдает различного рода ошибки. Вот список наиболее популярных из них:
- При запуске функции «Починить» (Remap) приложение выдает ошибку «Отказано в доступе». Обычно она появляется, когда Victoria запускается без прав администратора или вход в систему выполнен под пользователем с ограниченными привилегиями.
- Приложение не видит жесткий диск, при этом он также не отображается в системе. Скорее всего это связано с не проведенной инициализацией или серьезным механическим сбоем устройства.
- Не считывается SMART у некоторых SATA и NVMe SSD носителей. Это связано с их ограниченной поддержкой, возможно это будет исправлено в новых версиях «Виктории», а пока предлагаю воспользоваться другими приложениями для считывания SMART, например, «AIDA64».
Режимы работы
Программа Виктория может работать в четырех разных режимах:
- Ignore простая диагностика винчестера без проведения «ремонтных» работ;
- Remap неисправные участки заменяются резервными;
- Restore восстановление секторов с неполадками программным методом;
- Erase перезапись неисправных секторов методом низкоуровневого форматирования. Однако после применения этой функции все данные удалятся.
Последний пункт Erase используйте лишь тогда, когда режимы «Remap» и «Restore» не дали ожидаемого эффекта. Перед его запуском рекомендуется сохранить всю необходимую информацию на другие носители.
Дефектоскопия поверхности
Как пользоваться Victoria HDD? Пошаговая инструкция поможет разобраться во всех тонкостях.
Для корректной работы программа должна запускаться в статусе администратора, в противном случае появится много окон с ошибками. Последовательность теста:
- Нажать вкладку «Настройка» и выбрать «Только неразрушающие функции». Это дает гарантию, что не будет потеряна операция восстановления диска.
- Выбрать пункт «Стандартная». Указать этот вид проверки в правом верхнем углу диска, который нужно проверить. Здесь нужно быть осторожным и не запутаться в объемах.
- Запустить вкладку «Тесты». Отметить пункт «Читать», чтобы программа считывала последующие сектора или выбирать пункт «Игнорировать», который необходим только для проверки поверхности диска.
На вкладке «Тесты» есть четыре рабочие кнопки:
- «>» — сканирование от первого до последнего сектора (установлено по умолчанию). Его используют для первой операции сканирования и ремонта.
- «<» — обратное сканирование.
- «>?<» — сканирование в случайном порядке.
- «> | <» — сканирование по заданному алгоритму.
Необходимо правильно пользоваться программой Victoria, для этого перед основной проверкой дисков выполняют предварительное сканирование, нажав кнопку «Пуск»
При сканировании нужно обратить внимание на статистику сектора справа. Она классифицируется по цветам и зависит от времени чтения:
- Зеленый — все в порядке.
- Оранжевый — все еще в порядке.
- Красный — уже проблематично.
- Поврежденные сектора отмечены как «Х».
Если на диске имеется только несколько поврежденных секторов, которые легко восстанавливаются, они, как правило, подходят для дальнейшего использования в течение нескольких лет. Если время от времени появятся новые поврежденные сектора, то в ближайшем будущем пользователю придется попрощаться с диском.
Пошагово, в картинках.

Отформатировать флэшку в NTFS лучше в портативной программе «HP USB Disk Storage Format Tool». Она делает это корректнее, чем встроенная утилита Windows. Ссылка на скачивание в конце статьи.
Пожалуйста, будьте внимательны, и не спутайте свою флэшку с другой флэшкой или USB HDD. Распознать девайс можно по букве диска, сверившись в «Проводнике». Если флэшку не видно, запустите программу с правами администратора.

Затем нужно распаковать архив прямо на флэш карту. Сделать это можно с помощью программы WinRAR.

Теперь осталось только запустить файлик grubinst_gui и нажать на кнопку «Enter».
Но, чтобы теперь загрузиться с этой флэшки, придётся зайти в настройки BIOS и изменить пару опций точно так же, как Вы это делали, чтобы загрузиться с CD или DVD диска.

Во-первых, нужно указать BIOS-у, что сначала он должен попытаться загрузиться с внешнего накопителя, подключённого к порту USB.
Хотя, в некоторых BIOS-ах приоритет загрузки можно выбрать сразу после включения с помощью горячих клавиш. Иногда, этой клавишей является F8.
Во-вторых, придётся отключить режим загрузки компьютера UEFI.


Находим опцию Boot Mode и устанавливаем режим CSM или Legacy. Название опции может меняться в зависимости от интерфейса конкретного BIOS-а, но аббревиатура UEFI или EFI должна присутствовать.
Тут нужно отметить, что, для последующей загрузки Windows 8, нужно будет вернуть эту опцию в прежнее состояние.

Прежде чем выйти из настроек BIOS-а, вставляем в гнездо USB нашу флэшку.
Выходим из настроек BIOS с сохранением изменений.

После этого мы должны увидеть главное окно загрузки Live USB. Тут можно ничего не выбирать. Через несколько секунд загрузка продолжится.

И уже через минуту, мы получим вполне самодостаточную ОС на основе Windows 7 SP1. Так же, мы получим доступ к нескольким десяткам программ для восстановления ОС и работы с аппаратной частью компьютера. При необходимости, можно добавить свои программы в папку Programs.

Если IP адреса и DNS-ы в вашей сети раздаются автоматически, то операционная система даже сама подключится к Интернету.

Чтобы протестировать винчестер, запускаем программу Victoria.

Выбираем вкладку SMART, чтобы оценить состояние жёсткого диска.

Теперь можно перейти на вкладку Test и проверить поверхность дисков винчестера. При необходимости, можно переназначить нечитаемые кластеры (Bad Blocks).
Запуск программы под Windows
Victoria HDD 2021 способна работать и непосредственно с ОС. Для этого нужно придерживаться одного из следующих условий:
- Войти в Панель управления и отключить порт IDE, который связан с проверяемым винчестером. Это даст возможность программе взаимодействовать непосредственно с ним.
- Не отключать контроллер, но подключать винчестер лишь после загрузки Windows, чтобы предотвратить блокировку каналов.
Отключать винчестер в BIOS нет смысла, поскольку Windows не использует эту программу для опознавания. В этом есть необходимость в случае с DOS, чтобы предотвратить конфликты с Victoria. Для проверки HDD в Windows NT требуется установка драйвера UserPort.
Victoria HDD для DOS
Если программа Victoria HDD для Windows вам по какой-то причине не подходит, то вы можете воспользоваться старой версией этой программы, которая предназначена для операционной системы DOS. Такую версию программы можно скачать, например, вот здесь.
На указанном сайте вы найдете iso-файл с образом компакт диска, на котором установлена операционная система DOS и программа Victoria HDD. Для того чтобы воспользоваться этой программой скачанный образ диска нужно записать на диск и загрузить с него компьютер. После этого нужно выбрать «Victoria for Desktop», если у вас настольный компьютер, или «Victoria for Notebook», если у вас ноутбук.

На скриншоте внизу показан интерфейс программы Victoria HDD для операционной системы DOS.
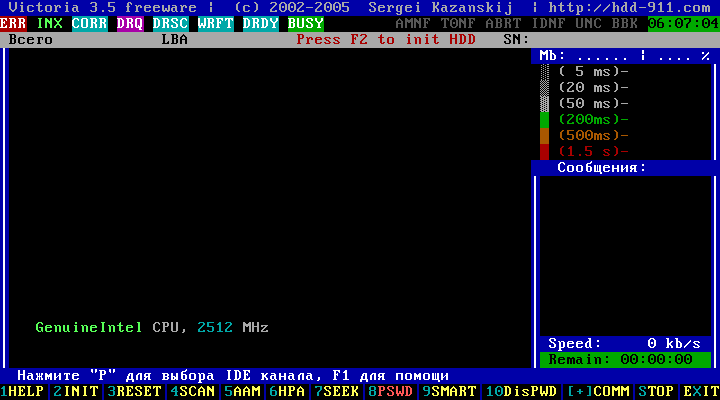
Если нажать на клавишу F1 на клавиатуре, то появится экран со справочной информацией. Для выхода из справки достаточно нажать любую клавишу.

Для того чтобы начать работу с диском нужно нажать клавишу на F2. Это должно вывести на экран паспорт жесткого диска. Если этого не произошло, значит программа Victoria HDD не смогла найти жесткий диск. В этом случае нужно нажать на клавишу P и указать порт диска вручную (для выбора диска с SATA интерфейсом нужно выбрать вариант «Ext. PCI ATA/SATA»).
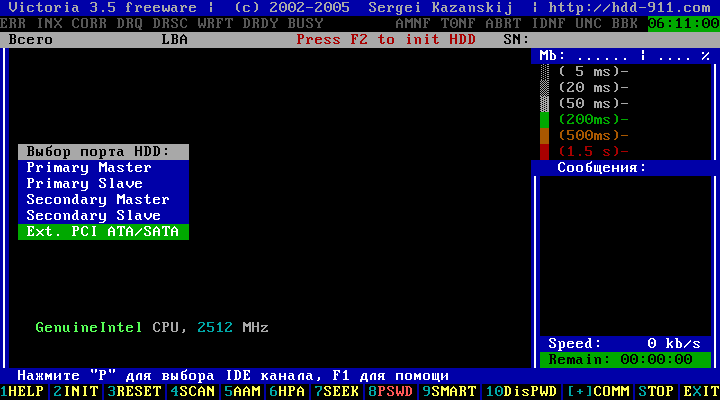
После выбора порта появится список жестких дисков. Здесь нужно выбрать диск для дальнейшей проверки. Для этого просто нажмите на клавишу с цифровой, которая обозначает данный диск. Например, для выбора первого диска нужно нажать на клавишу 1.
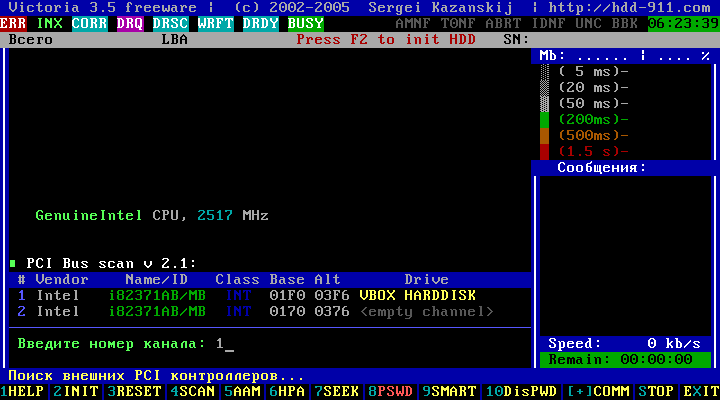
Теперь, когда программа Victoria HDD знает, какой диск нужно проверять, можно приступать непосредственно к самой проверке. Для этого нажмите на клавишу F4. В результате должно появиться меню «HDD scan menu», в котором нужно указать параметры проверки жесткого диска. Вы можете перемещаться по этому меню с помощью стрелок на клавиатуре, изменять значения можно с помощью Пробела, а подтверждать выбранные настройки с помощью Enter.
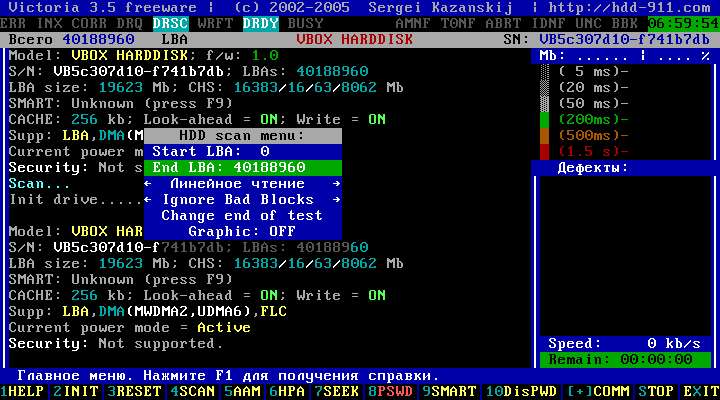
Первые два параметра это Start LBA и End LBA, они указывают на начало и конец области накопителя, которая будет проверяться. Значения этих параметров — это адреса первого и последнего блока для проверки. Но, вы можете указать значение в гигабайтах или процентах, и оно автоматически преобразуется в адрес блока. Например, если вы хотите просканировать только первые 14 гигабайт накопителя, то для Start LBA нужно оставить значение 0, а для End LBA указать значение 14G. После применения таких значений 14G будет автоматически преобразовано в соответствующий адрес блока.
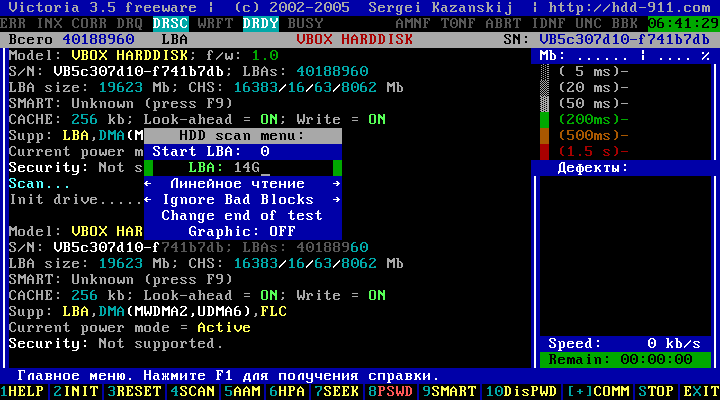
Следующая строка настроек – Линейное чтение. Этот параметр можно изменить на «Случайное чтение» или «BUTTERFLY чтение», но лучше оставить этот параметр как есть, со значение «Линейное чтение». Поскольку изменение этого параметра может сильно замедлить процесс сканирования диска. Чуть ниже находится параметр «Ignore Bad Blocks», который сообщает программе Victoria HDD о том, что блоки с ошибка нужно игнорировать. Если вы хотите, чтобы программа попыталась переназначить блоки с ошибками, то нужно изменить значение этого параметра на «BB = Advanced REMAP»
Обратите внимание, если вы выберите значение «BB = Erase 256 sect», то это приведет к удалению данных на диске
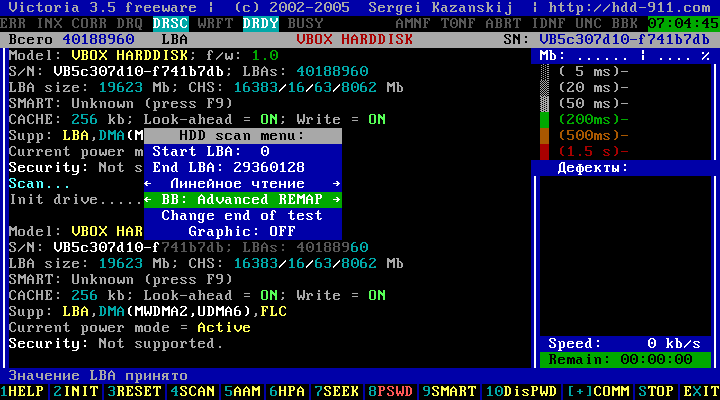
После того как все параметры выбраны, можно запускать сканирование. Для этого просто нажимаем на клавишу Enter.
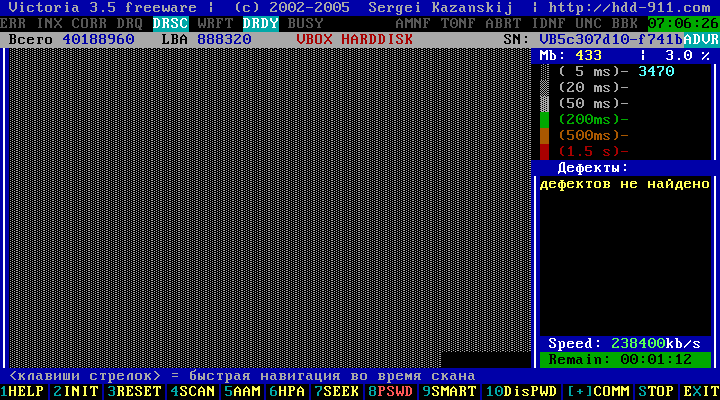
Теперь остается только ждать и наблюдать за тем, как Victoria HDD проверяет накопитель. Как в случае версии для Windows, быстрые блоки будут отображаться серым цветом, чуть более медленные – зеленым. Самые медленные блоки получат оранжевые и красные цвета. В правой нижней части экрана будет находиться список дефектных блоков и информация об их переназначении.
После завершения сканирования программу Victoria HDD можно закрыть нажатием на клавишу X на клавиатуре.
Поломка винчестера с последующим выходом из строя, подобно другим комплектующим, весьма распространённый случай. Чтобы проверить жёсткий диск с последующим и восстановлением небольших сбоев может понадобиться специальное ПО. Это будет достаточно, поскольку, согласно статистике, большинство пользователей применяют ПК и ноутбуки для решения несложных задач, что способствует работе в течение длительного периода. Данная статья содержит обзор, как пользоваться программой Victoria HDD, утилитой по проверке жёсткого диска (ЖД, HDD), и какие результаты можно получить в итоге.
Создателем ПО является программист из Беларуси. Программа полностью бесплатная и доступна в неограниченном для скачивания режиме в сети Интернет. Обширный функционал и простота в оформлении делает программу Victoria подходящей как для профессионалов, так и для новичков. Сочетается со всеми версиями ОС Windows и рассчитана на x32 и x64 разрядные системы.
Виктория на русском, скачать Victoria HDD rus
Все официальные полные версии программы Виктория имеют англоязычный интерфейс. Зато разработчик решил немного подшутить над пользователями и встроил функцию — «I am speak Russian», на английском языке эта фраза звучит совсем нелепо, и скорее пародирует людей плохо знающих язык. Дословный перевод фразы — «Я есть говорить по-русски», и если включена эта функция, то Victoria будет выводить на экран сообщения шуточного характера.
Сам разработчик заявляет будто бы есть сторонний русификатор, но ссылку на него не предоставляет.
Нам же не удалось найти в интернете и скачать программу Виктория на русском языке, которая бы при этом не вызывала подозрения у антивирусов.
Диагностика
Определившись с режимом, и отметив нужные опции, жмите «Start». Запуская программу впервые, не стоит трогать настройки, выставленные по умолчанию. Тогда произойдет просто проверка жесткого диска, без выполнения любых действий по исправлению обнаруженных повреждений.
Если вы в точности выполнили все действия, описываемые в нашем обзоре, но ничего не произошло, то возможно вы не выбрали ваш накопитель на вкладке «Standart».
За процессом диагностики вы сможете наблюдать на экране. В предыдущих версиях утилиты тестируемые сектора выводились в виде сетки, но это чересчур нагружало процессор, если тесту подвергался жесткий диск большого объема.
Вследствие этого, начиная с версии 4.47, разработчики стали использовать для этой цели отображение в виде графика. Оно возникнет на экране вашего монитора уже спустя несколько минут после запуска диагностики.
Если для вас в этом нет необходимости, то эту опцию можно отменить, сняв пометку с пункта «Grid».
Процесс тестирования жесткого диска может занять достаточно много времени. Это напрямую зависит от объема винчестера и количества хранящейся на нем информации.
Victoria HDD для DOS
Если программа Victoria HDD для Windows вам по какой-то причине не подходит, то вы можете воспользоваться старой версией этой программы, которая предназначена для операционной системы DOS. Такую версию программы можно скачать, например, вот здесь.
На указанном сайте вы найдете iso-файл с образом компакт диска, на котором установлена операционная система DOS и программа Victoria HDD. Для того чтобы воспользоваться этой программой скачанный образ диска нужно записать на диск и загрузить с него компьютер. После этого нужно выбрать «Victoria for Desktop», если у вас настольный компьютер, или «Victoria for Notebook», если у вас ноутбук.
На скриншоте внизу показан интерфейс программы Victoria HDD для операционной системы DOS.
Если нажать на клавишу F1 на клавиатуре, то появится экран со справочной информацией. Для выхода из справки достаточно нажать любую клавишу.
Для того чтобы начать работу с диском нужно нажать клавишу на F2. Это должно вывести на экран паспорт жесткого диска. Если этого не произошло, значит программа Victoria HDD не смогла найти жесткий диск. В этом случае нужно нажать на клавишу P и указать порт диска вручную (для выбора диска с SATA интерфейсом нужно выбрать вариант «Ext. PCI ATA/SATA»).
После выбора порта появится список жестких дисков. Здесь нужно выбрать диск для дальнейшей проверки. Для этого просто нажмите на клавишу с цифровой, которая обозначает данный диск. Например, для выбора первого диска нужно нажать на клавишу 1.
Теперь, когда программа Victoria HDD знает, какой диск нужно проверять, можно приступать непосредственно к самой проверке. Для этого нажмите на клавишу F4. В результате должно появиться меню «HDD scan menu», в котором нужно указать параметры проверки жесткого диска. Вы можете перемещаться по этому меню с помощью стрелок на клавиатуре, изменять значения можно с помощью Пробела, а подтверждать выбранные настройки с помощью Enter.
Первые два параметра это Start LBA и End LBA, они указывают на начало и конец области накопителя, которая будет проверяться. Значения этих параметров — это адреса первого и последнего блока для проверки. Но, вы можете указать значение в гигабайтах или процентах, и оно автоматически преобразуется в адрес блока. Например, если вы хотите просканировать только первые 14 гигабайт накопителя, то для Start LBA нужно оставить значение 0, а для End LBA указать значение 14G. После применения таких значений 14G будет автоматически преобразовано в соответствующий адрес блока.
Следующая строка настроек – Линейное чтение. Этот параметр можно изменить на «Случайное чтение» или «BUTTERFLY чтение», но лучше оставить этот параметр как есть, со значение «Линейное чтение». Поскольку изменение этого параметра может сильно замедлить процесс сканирования диска. Чуть ниже находится параметр «Ignore Bad Blocks», который сообщает программе Victoria HDD о том, что блоки с ошибка нужно игнорировать. Если вы хотите, чтобы программа попыталась переназначить блоки с ошибками, то нужно изменить значение этого параметра на «BB = Advanced REMAP»
Обратите внимание, если вы выберите значение «BB = Erase 256 sect», то это приведет к удалению данных на диске
После того как все параметры выбраны, можно запускать сканирование. Для этого просто нажимаем на клавишу Enter.
Теперь остается только ждать и наблюдать за тем, как Victoria HDD проверяет накопитель. Как в случае версии для Windows, быстрые блоки будут отображаться серым цветом, чуть более медленные – зеленым. Самые медленные блоки получат оранжевые и красные цвета. В правой нижней части экрана будет находиться список дефектных блоков и информация об их переназначении.
После завершения сканирования программу Victoria HDD можно закрыть нажатием на клавишу X на клавиатуре.
Доброго дня, читатель! При пользовании программой Виктория у многих возникают вопросы — как правильно установить на флешку, запустить программу, чтобы протестировать жесткий диск и исправить ошибки. В этой статье будут даны подробные рекомендации по установке и настройке.
Программой можно пользоваться загрузив ее из под DOS (например версия 3,5), когда Windows перестала запускаться. Версия 3.5 была выпущена давно, но она вполне работоспособна. Ее единственный недостаток — это то что она больше не обновляется. Сейчас уже появились диски очень большой емкости и на тестирование и проверку иногда уходит довольно много времени. Если у Вас есть время, то программа версии 3,5 подойдет.
Версии поновее и побыстрее могут входить в состав различных аварийных дисков, можно скачивать эти образы и запускать программу Виктория уже из меню этих дисков. При любом варианте Вам понадобится заранее сделать загрузочный диск или флешку.
Как создать загрузочную флешку с программами для HDD
В этой статье пойдет речь о создании загрузочной флешки с нужными программами для работы с HDD. Изначально я пользовался старыми сборками популярных реаниматоров, пока не стал вопрос с нетбуком. DVD там нет, поэтому реанимация только с USB, вот и настало время сделать хорошую, рабочую загрузочную flash с программами для HDD. Я перепробовал кучу загрузочных образов и сборок для настройки HDD нетбука, мне нужны были программы для теста винчестера и разбивки HDD. Среди всего выделил самую подходящую для моих целей. Хорошей альтернативой всяким реаниматорам для работы из DOS, стала вот эта сборка. Плюсы: требуется мало места (можно взять старую флеху, а не покупать новую, объемную для мега сборок), быстрое создание загрузчика и интеграция софта.
Состав сборки:
- True Image 2014 — build 6673 Premium Rus;
- True Image 2013 — build 5551 Rus;
- Disk Director 12.0.3223;
- Disk Director 11 Home Update 2 build 11.0.2343 Rus;
- Memtest 5.01;
- Victoria 3.52;
- MHDD 4.6.
Я взял флешку объемом 1 Gb, но вполне хватит и 512Mb. Для начала ее нужно отформатировать (хватит и стандартного) Мой компьютер—>наводим на флешку правой кнопкой—> «Форматировать»—Начать
Качаем программу-загрузчик тут . Запускаем загрузчик BOOTICE.EXE. Выбираем свой флеш диск—>ProcessMBR—>GRUB4DOS—>Intall/Config—>Save to Disk—>Close .
Есть, теперь у нас есть на флешке MBR и можем просто закинуть программы и меню.
Качаем сборку тут или тут (ЯД) , разархивируем ее и копируем на диск. Должно получиться вот так:
Теперь идем в настройки bios и выставляем загрузку с флеш накопителя (у меня на acer e1-531 это выглядит вот так):
Теперь необходимо дождаться загрузки меню и выбрать нужную нам программу. Enjoy.
В одной из следующих статей я опишу процесс конвертации диска из GPT в MBR.
Полезная статья? Помогла? Поддержи блог.
Говорят, жмаканье на соц. кнопки лечит геморрой, исправляет карму и способно победить Эболу! Жми – спаси мир!
Подпишись на новые материалы и новости блога:
Внешние накопители
Внешние диски — это обычные ноутбучные (2,5″) или десктопные (3,5″) модели в контейнерах с интерфейсами USB и FireWire. Они снабжаются различными контроллерами с общим названием «SATA-мост». Многие из этих мостов не транслируют низкоуровневые команды. Поэтому с одними внешними накопителями Victoria может сразу работать в режиме PIO так же, как с внутренними дисками, а с другими сначала придется помучиться. В простейшем случае будет достаточно извлечь сам диск из корпуса (гермоблок не вскрывать!) и подключить к порту напрямую.
Редкий зверь: SATA-винчестер без SATA-порта
У Western Digital и, возможно, других производителей некоторые внешние винчестеры выпускались уже с распаянным мостом SATA — USB. Поэтому обычного разъема SATA на них нет. Тем не менее их все равно можно подключить напрямую к порту, подпаяв SATA-кабель к выводам на плате диска. Чтобы понять, относится ли твой диск к такой серии, придется гуглить по номеру модели и искать даташиты.









